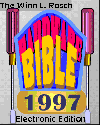
Chapter 17: Displays
A display is the keyhole you peer through to spy on what your
PC is doing. You can't do your work without a display, and you can't
work well without a good one. The final quality of what you see—the
detail, sharpness, and color—depends on the display you use. No longer
a function only of TV-like monitors, today's computer displays
increasingly rely on new technologies to achieve flat screens and high
resolutions.
You cannot see data. The information that your computer processes is nothing
but ideas, and ideas are intangible no matter whether in your mind or your
computer's. Whereas you can visualize your own ideas, you cannot peer directly
into the pulsing digital thought patterns of your computer. You probably have no
right to think that you could—if you can't read another person's thoughts, you
should hardly expect to read the distinctly non-human circuit surges of your PC.
Although most people—at least those not trained in stage magic—cannot read
thoughts per se, they can get a good idea of what's going on in another person's
mind by carefully observing his external appearance. Eye movements, facial
expressions, gestures, and sometimes even speech can give you a general idea
about what that other person is thinking, although you will never be privy to
his true thoughts. So it is with computers. You'll never be able to see
electrons tripping through logical gates, but you can get a general idea of
what's going on behind the screen by looking into the countenance of your
computer—its display. What the display shows you is a manifestation of the
results of the computer's thinking.
The display is your computer's line of communication to you, much as the
keyboard enables you to communicate with it. Like even the best of friends, the
display doesn't tell you everything; but it does give you a clear picture, one
from which you can draw your own conclusions about what the computer is doing.
Because the display has no direct connection to the computer's thoughts, the
same thoughts—the same programs—can generate entirely different onscreen images
while working exactly the same way inside your computer. Just as you can't tell
a book's contents from its cover, you cannot judge the quality of a computer
from its display.
What you can see is important, however, because it influences how well you
can work with your computer. A poor display can lead to eyestrain and headaches,
making your computer literally a pain to work with. A top quality display means
clearly defined characters, sharp graphics, and a system that's a pleasure to
work with.
Although the terms are often used interchangeably, a display and a monitor
are distinctly different. A display is the image producing device itself, the
screen that you see. The monitor is a complete box that adds support circuitry
to the display. This circuitry converts the signals set by the computer (or some
other device, such as a videocassette recorder) into the proper form for the
display to use. Although most monitors operate under principles like those of
the television set, displays can be made from a variety of technologies,
including liquid crystals and the photon glow of some noble gases.
Because of their similar technological foundations, monitors to a great
extent resemble the humble old television set. Just as a monitor is a display
enhanced with extra circuitry, the television is a monitor with even more signal
conversion electronics. The television incorporates into its design a tuner or
demodulator that converts signals broadcast by television stations or a cable
television company into about the same form as those signals used by monitors.
Beyond the tuner, the television and monitor work in much the same way. Indeed,
some old-fashioned computer monitors work as televisions as long as they are
supplied the proper signals.
New monitors have developed far beyond their television roots, however. They
have greater sharpness and purity of color. To achieve these ends, they operate
at higher frequencies than television stations can broadcast.
Computer displays and monitors use a variety of technologies to create
visible images. A basic bifurcation divides the displays of desktop computers
and those of laptop machines. Most desktop computers use systems based on the
same cathode ray tube technology akin to that used in the typical television
set. Laptop and notebook computers chiefly use liquid crystal displays.
Occasionally, some designers switch hit with technologies and stuff LCDs into
desktop machines—something we're destined to see more in the future—while aged
portable computers weighed themselves down with CRT displays.
The oldest electronic image generating system still in use is the cathode ray
tube. The name is purely descriptive. The device is based on a special form of
vacuum tube—a glass bottle that is partially evacuated and filled with an inert
gas at very low pressure. The tube of the CRT is hardly a tube but more flask
shaped with a thin neck that broadens like a funnel into a wide, nearly flat
face. Although a CRT appears to be made like a simple bottle—in fact, people in
the monitor business sometimes refer to CRTs as "bottles"—its construction is
surprisingly complex and involves a variety of glasses of many thicknesses. The
face of the typical CRT, for example, often is about an inch thick.
The cathode in the CRT name is a scientific term for a negatively charged
electrode. In a CRT, a specially designed cathode beams a ray of electrons
toward a positively charged electrode, the anode. (Electrons, having a negative
charge, are naturally attracted to positive potentials.) Because it works like a
howitzer for electrons, the cathode of a CRT is often called an electron gun.
The electrons race on their ways at a substantial fraction of the speed of
light, driven by the high voltage potential difference between the cathode and
anode, sometimes as much as 25,000 volts.
At the end of their flight to the anode, the electrons crash into a coating
made from phosphor compounds that has the amazing ability to convert the kinetic
energy of the electrons into visible light.
The CRT is a physical entity that you can hold in your hand, drop on the
floor, and watch shatter. Little of its design is by chance—nearly every design
choice in making the CRT has an effect on the image that you see.
Four elements of the CRT exert the greatest influence on the kind and quality
of image made by a monitor. The phosphors chosen for the tube affect the color
and persistence of the display. The electron guns actually paint the image, and
how well they work is a major factor in determining image sharpness. In color
CRTs, the shadow mask or aperture grille limit the ultimate resolution of the
screen. The face of the screen and the glare reflected from it affect both image
contrast and how happy you will be in working with a monitor.
At the end of the electrons' short flight from the gun in the neck of a CRT
to the inside of its wide, flat face lies a layer of a phosphor-based compound
with a wonderful property—it glows when struck by an electron beam. The image
you see in a CRT is the glow of the electrically-stimulated phosphor compounds,
simply termed phosphors in the industry. Not all the phosphorous compounds used
in CRTs are the same. Different compounds and mixtures glow various colors and
for various lengths of time after being struck by the electron beam.
A number of different phosphors are used by PC-compatible
monitors. Table 17.1 lists some of these phosphors and their characteristics.
| Type | Steady-state color | Decay color | *Decay time | Uses or comments |
| P1 | Yellow-Green | Yellow-Green | 15 | oscilloscopes, radar |
| P4 | White | White | 0.1 | display, television |
| P7 | White | Yellow-Green | unavail. | oscilloscopes, radar |
| P11 | Blue | Blue | 0.1 | photography |
| P12 | Orange | Orange | unavail. | radar |
| P16 | Violet | Violet | sh | ultraviolet |
| P19 | Orange | Orange | 500 | radar |
| P22R | Red | Red | 0.7 | projection |
| P22G | Yellow-Green | Yellow-Green | 0.06 | projection |
| P22B | Blue | Blue | 0.06 | projection |
| P26 | Orange | Orange | 0.2 | radar, medical |
| P28 | Yellow-Green | Yellow-Green | 0.05 | radar, medical |
| P31 | Yellow-Green | Yellow-Green | 0.07 | oscilloscope, display |
| P38 | Orange | Orange | 1000 | radar |
| P39 | Yellow-Green | Yellow-Green | 0.07 | radar, display |
| P40 | White | Yellow-Green | 0.045 | med. persist. display |
| P42 | Yellow-Green | Yellow-Green | 0.1 | display |
| P43 | Yellow-Green | Yellow-Green | 1.5 | display |
| P45 | White | White | 1.5 | photography |
| P46 | Yellow-Green | Yellow-Green | 0.16 | flying spot scanners |
| P55 | Blue | Blue | 0.05 | projection |
| P56 | Red | Red | 2.25 | projection |
| P101 | Yellow-Green | Yellow-Green | 0.125 | display |
| P103 | White | White | 0.084 | P4 w/bluish background |
| P104 | White | White | 0.085 | high efficiency P4 |
| P105 | White | Yellow-Green | 100+ | long persistence P7 |
| P106 | Orange | Orange | 0.3 | display |
| P108 | Yellow-Green | Yellow-Green | 125 | P39 w/bluish backgr. |
| P109 | Yellow-Green | Yellow-Green | 0.08 | high efficiency P31 |
| P110 | Yellow-Green | Yellow-Green | 0.08 | P31 w/bluish backgr. |
| P111 | Red/green | Red/green | unavail. | voltage penetration |
| P112 | Yellow-Green | Yellow-Green | unavail. | ir lightpen doped P39 |
| P115 | White | White | 0.08 | yellower P4 |
| P118 | White | White | 0.09 | display |
| P120 | Yellow-Green | Yellow-Green | 0.075 | P42 w/bluish backgr. |
| P122 | Yellow-Green | Yellow-Green | 0.075 | display |
| P123 | Infrared | unavail. | unavail. | infrared |
| P124 | Yellow-Green | Yellow-Green | 0.13 | yellow part of P4 |
| P127 | Green | Yellow-Green | unavail. | P11+P39 for light pens |
| P128 | Yellow-Green | Yellow-Green | 0.06 | ir lightpen doped P31 |
| P131 | Yellow-Green | Yellow-Green | unavail. | ir lightpen doped P39 |
| P133 | Red to green | Red to green | varies | current-sensitive |
| P134 | Orange | Orange | 50 | European phosphor |
| P136 | White | White | 0.085 | enhanced contrast P4 |
| P137 | Yellow-Green | Yellow-Green | 0.125 | high efficiency P101 |
| P138 | Yellow-Green | Yellow-Green | 0.07 | enhanced contrast P31 |
| P139 | Yellow-Green | Yellow-Green | 70 | enhanced contrast P39 |
| P141 | Yellow-Green | Yellow-Green | 0.1 | enhanced contrast P42 |
| P143 | White | Yellow-Green | 0.05 | enhanced contrast P40 |
| P144 | Orange | Orange | 0.05 | enhanced contrast P134 |
| P146 | Yellow-Green | Yellow-Green | 0.08 | enhanced contrast P109 |
| P148 | Yellow-Green | Yellow-Green | unavail. | lightpen applications |
| P150 | Yellow-Green | Yellow-Green | 0.075 | data displays |
| P154 | Yellow-Green | Yellow-Green | 0.075 | displays |
| P155 | Yellow-Green | Yellow-Green | unavail. | lightpen applications |
| P156 | Yellow-Green | Yellow-Green | 0.07 | lightpen applications |
| P158 | Yellow | Yellow | 140 | medium persistence |
| P159 | Yellow-Green | Yellow-Green | unavail. | enhanced contrast P148 |
| P160 | Yellow-Green | Yellow-Green | 0.07 | data displays |
| P161 | Yellow-Green | Yellow-Green | 0.07 | data displays |
| P162 | Yellow-Green | Yellow-Green | 0.1 | data displays |
| P163 | White | White | 2 | photography |
| P164 | White | Yellow-Green | 0.1 | displays |
| P166 | Orange | Orange | unavail. | ir lightpens |
| P167 | White | White | 0.075 | display |
| P168 | Yellow-Green | Yellow-Green | 0.075 | projection |
| P169 | Yellowish | Yellowish | 1.5 | display |
| P170 | Orange | Orange | unavail. | enhanced contrast P108 |
| P171 | White | Yellow-Green | 0.2 | display |
| P172 | Green | Green | unavail. | lightpen displays |
| P173 | Infrared | unavail. | unavail. | lightpen |
| P175 | Red | Red | 0.6 | display |
| P176 | Yellow-Green | Yellow-Green | 0.2 | photography |
| P177 | Green | Green | 0.1 | data displays |
| P178 | Yellow-Green | Yellow-Green | 0.1 | displays |
| P179 | White | White | 1 | displays |
| P180 | Yellow-Orange | Yellow-Orange | 0.075 | displays |
| P181 | Yellow-Green | Yellow-Green | unavail. | color shutter displays |
| P182 | Orange | Orange | 50 | displays |
| P183 | Orange | Orange | unavail. | lightpen displays |
| P184 | White | White | 0.075 | displays |
| P185 | Orange | Orange | 30 | enhanced contrast P134 |
| P186 | Yellow-Green | Yellow-Green | 25 | displays |
| P187 | Yellow-Green | Yellow-Green | unavail. | lightpen P39 |
| P188 | White | White | 0.05 | White displays |
| P189 | White | White | unavail. | White displays |
| P190 | Orange | Orange | 0.1 | displays |
| P191 | White | White | 0.12 | White displays |
| P192 | White | White | 0.2 | White displays |
| P193 | White | White | 0.08 | White displays |
| P194 | Orange | Orange | 17 | displays |
| P195 | White | White | 0.125 | inverse displays |
| Decay time is the approximate time in milliseconds for a display to decay to 10 percent of its emission level. |
The type of phosphor determines the color of the image on the screen.
Several varieties of amber, green, and whitish phosphors are commonly used in
monochrome displays. Color CRT displays use three different phosphors painted in
fine patterns across the inner surface of the tube. The patterns are made from
dots or stripes of the three additive primary colors—red, green, and
blue—arrayed next to one another. A group of three dots is called a color
triad or color triplet.
One triad of dots makes up a picture element, often abbreviated as pixel
(although some manufacturers prefer to shorten picture element to pel).
The makers of color monitors individually can choose each of the three colors
used in forming the color triads on the screen. Most monitor makers have adopted
the same phosphor family, which is called P22 (or B22, which is the same thing
with a different nomenclature), so the basic color capabilities of most
multi-hued monitors are the same.
The color monitor screen can be illuminated in any of its three primary
colors by individually hitting the phosphor dots associated with that color with
the electron beam. Other colors can be made by illuminating combinations of the
primary colors. By varying the intensity of each primary color, an infinite
spectrum can be generated.
Monochrome displays have their CRTs evenly coated with a single, homogenous
phosphor so that wherever the electron beam strikes, the tube glows in the same
color. The color of the phosphors determines the overall color that the screen
glows.
Three colors remain popular for monochrome computer displays—amber, green,
and white. Which is best is a matter of both preference and prejudice. Various
studies support the superiority of each of these colors:
Green. Green screens got a head start as PC displays because they
were IBM's choice for most of its terminals and the first PC display—as well
as classic radar displays and oscilloscopes. It is a good selection for use
where ambient light levels are low; part of its heritage is from the days of
oscilloscope and radar screens (most of which remain stubbornly green). Over
the last few years, however, green has fallen from favor as the screen of
choice.
Amber. In the 1980s, amber-colored screens rose in popularity
because they are, according to some studies, easier on the eyes and more
readable when the surrounding environmental light level is bright. Yellow
against black yields one of the best perceived contrast combinations, making
the displays somewhat easier on your eyes. Amber also got a push as being a
de facto European monitor standard.
White. Once white screens were something to be avoided, if just
from their association with black and white televisions. A chief reason was
that most early monochrome displays used a composite interface and gave low
onscreen quality.
Apple's Macintosh and desktop publishing forced the world
to re-evaluate white. White is the color of paper that executives have been
shuffling through offices over the ages. White and black also happen to be among
the most readable of all color combinations. In 1987, IBM added impetus to the
conversion of the entire world to white with the introduction of the VGA and its
white screen monochrome display. If you look closely, you might see fine specs of colors, such as a bright
yellow dappled into so-called "white" phosphors. Manufacturers mix together
several different phosphors to fine tune the color of the monochrome display—to
make it a cool, blue television "white" or a warm, yellowish paper "white." No good dividing line exists between ordinary white and paper white displays.
In theory, paper white means the color of the typical bond paper you type on, a
slightly warmer white than the blue tinged glow of most "white" monitors. But
"paper whiteness" varies with who is giving the name. Often ignored yet just as important to screen readability as the phosphor
colors is the background color of the display tube. Monochrome screen
backgrounds run the full range from light gray to nearly black. Darker screens
give more contrast between the foreground text and the tube background, making
the display more readable, particularly in high ambient light conditions. The background area on a color screen—that is, the space between the phosphor
dots—is called the matrix, and it is not illuminated by the electron
beam. The color of the matrix determines what the screen looks like when the
power is off—pale gray, dark green-gray, or nearly black. Darker and black
matrices give an impression of higher contrast to the displayed images. Lighter
gray matrices make for purer white. The distinctions are subtle, however, and
unless you put two tubes side by side, you're unlikely to be able to judge the
difference.
If your work involves critical color matching, the color temperature of your
monitor can be an important issue. White light is not white, of course, but a
mixture of all colors. Alas, all whites are not the same. Some are richer in
blue, some in yellow. The different colors of white are described in their color
temperature, the number of Kelvins (degrees Celsius above absolute zero) that a
perfect luminescent body would need to be to emit that color.
Like the incandescence of a hot iron horseshoe in the blacksmith's forge, as
its temperature gets higher the hue of a glowing object shifts from red to
orange to yellow and on to blue white. Color temperature simply assigns an
absolute temperature rating to these colors. Figure 17.1 illustrates the range
of color temperatures.
Figure 17.1
The color temperatures associated with various conditions.
For example, ordinary light bulbs range from 2,700 to 3,400 Kelvins. Most
fluorescent lights have non-continuous color spectra rich in certain hues
(notably green) while lacking others that makes assigning a true color
temperature impossible. Other fluorescent lamps are designed to approximate
daylight with color temperatures of about 5,000 Kelvins.
The problem with color matching arises because pigments and paper only
reflect light, so their actual color depends on the temperature of the light
illuminating them. Your monitor screen emits light, so its color is independent
of illumination—it has its own color temperature that may be (and is likely)
from that lighting the rest of your work. Monitors are designed to glow with the
approximate color temperature of daylight rather than incandescent or
fluorescent light.
Alas, not everyone has the same definition of daylight. Noonday sun, for
instance, ranges from 5,500 to 6,000 Kelvins. Overcast days may achieve a color
temperature of 10,000 Kelvins because the scattered blue glow of the sky (higher
color temperature) dominates the yellowish radiation from the sun. The colors
and blend of the phosphors used to make the picture tube screen and the relative
strengths of the electron beams illuminating those phosphors determine the color
temperature of a monitor. Some engineers believe the perfect day is a soggy,
overcast afternoon suited only to ducks and Englishmen and opt to run their
monitors with a color temperatures as high as 10,000 Kelvins. Others, however,
live in a Kodachrome world where the color temperature is the same 5,300 Kelvins
as a spring day with tulips in the park.
CRT phosphors also differ in persistence, which describes how long the
phosphor glows after being struck by the electron beam. Most monitors use medium
persistence phosphors.
Persistence becomes obvious when it is long. Images take on a ghostly
appearance, lingering for a few seconds and slowly fading away. Although the
effect may be bothersome, particularly in a darkened room, it's meant to offset
the effect of another headache producer: flicker.
Exactly what it sounds like, flicker is the quick flashing of the screen
image caused by the image decaying before it gets re-scanned by the electron
beam. The persistence of vision (a quality of the human visual system) makes
rapidly flashing light sources appear continuously lit. Fluorescent lights, for
example, seem to glow uninterruptedly even though they switch on and off 120
times a second (twice the nominal frequency of utility supplied electricity).
The lingering glow of long persistence phosphors bridges over the periods
between passes of electron beams when they stretch out too long for human eyes
to blend them together. Long persistence phosphors are thus often used in
display systems scanned more slowly than usual, such as interlaced monitors. The
IBM Monochrome display, perhaps the most notorious user of long persistence
green phosphors, is scanned 50 times a second instead of the more normal (and
eye-pleasing) 60 or higher.
Long persistence phosphors need not be green, however. Long persistence color
systems also are available for use in applications where flicker is bothersome.
Most often, long persistence color phosphors are used in interlaced systems that
are scanned more slowly than non-interlaced displays.
Long persistence phosphors also frustrate light pens, which depend on
detecting the exact instant a dot of phosphor lights up. Because of the
lingering glow, most light pens perceive several dots to be lit simultaneously.
The pen cannot zero in on a particular dot position on the screen.
To generate the beams that light the phosphors on the screen, a CRT uses one
or more electron guns. An electron gun is an electron emitter (a cathode) in an
assembly that draws the electrons into a sharp, high speed beam. To move the
beam across the breadth of the tube face (so that the beam doesn't light just a
tiny dot in the center of the screen), a group of powerful electromagnets
arranged around the tube, collectively called the yoke, bend the electron
beam in the course of its flight. The magnetic field set up by the yoke is
carefully controlled and causes the beam to sweep each individual display line
down the face of the tube.
Monochrome CRTs have a single electron gun that continuously sweeps across
the screen. Most color tubes have three guns, although some color televisions
and monitors boast "one gun" tubes, which more correctly might be called "three
guns in one." The gun count depends on the definition of a gun. Like all color
CRTs, the one gun tubes have three distinct electron emitting cathodes that can
be individually controlled. The three cathodes are fabricated into a single
assembly that allows them to be controlled as if they were generating only a
single beam.
In a three gun tube, the trio of guns is arranged in a triangle. One gun
tubes arrange their cathodes in a straight line, often earning the epithet
inline guns. In theory inline guns should be easier to set up, but as a
practical matter, excellent performance can be derived from either arrangement.
The three guns in a color CRT emit their electrons simultaneously, and the
three resulting beams are steered together by the yoke. Individual adjustments
are provided for each of the three beams, however, to ensure that each beam
falls exactly on the same triplet of color dots on the screen as the others.
Because these controls help the three beams converge on the same triad, they are
called convergence controls. The process of adjusting them is usually
termed alignment.
The three electron beams inside any color monitor must converge on exactly
the right point on the screen to illuminate a single triad of phosphor dots. If
a monitor is not adjusted properly—or if it is not designed or made properly—the
three beams cannot converge properly to one point. Poor convergence results in
images with rainbow-like shadows and a loss of sharpness and detail, as
illustrated in Figure 17.2. Individual text characters no longer appear sharply
defined but become two- or three-color blurs. Monochrome monitors are inherently
free from such convergence problems because they have but one electron beam.
Figure 17.2
Excellent (left) and poor convergence on a monitor screen.
Convergence problems are a symptom rather than a cause of monitor
deficiencies. Convergence problems arise not only from the design of the
display, but also from the construction and setup of each individual monitor. It
can vary widely from one display to the next and may be aggravated by damage
during shipping.
The result of convergence problems is most noticeable at the screen periphery
because that's where the electron beams are the most difficult to control. When
bad, convergence problems can be the primary limit on the sharpness of a given
display, having a greater negative effect than wide dot pitch or low bandwidth (
both of which are discussed later in this chapter).
Many monitor makers claim that their convergence is a given fraction of a
millimeter at a particular place on the screen. If a figure is given for more
than one screen location, the center of the screen invariably has a lower
figure—tighter, better convergence—than a corner of the screen.
The number given is how far one color may spread from another at that
location. Lower numbers are better. Typical monitors may claim convergence of
about 0.5 (one-half) millimeter at one of the corners of the screen. That figure
often rises 50 percent higher than the dot pitch of the tube, making the
convergence the limit on sharpness for that particular monitor.
Misconvergence problems often can be corrected by adjustment of the monitor.
Many monitors have internal convergence controls. A few, high resolution (and
high cost) monitors even have external convergence adjustments. But adjusting
monitor convergence is a job for the specialist—and that means getting a monitor
converged can be expensive, as is any computer service call.
Many monitor makers now claim that their products are converged for life.
Although this strategy should eliminate the need to adjust them (which should
only be done by a skilled technician with the correct test equipment), it also
makes it mandatory to test your display before you buy it. You don't want a
display that's been badly converged for life.
The ability of a monitor to show you an evenly lit screen that does not vary
in color across its width is termed purity. A monitor with good purity
will be able to display a pure white screen without a hint of color appearing. A
monitor with poor purity will be tinged with one color or another in large
patches. Figure 17.3 illustrates the screens with good and poor purity.
Figure 17.3
Comparison of good and bad monitor purity.
Poor purity often results from the shadow mask or aperture grille of a
cathode ray tube becoming magnetized. Degaussing the screen usually cures the
problem. Most larger monitors have built-in automatic degaussers.
You can degauss your monitor with a degaussing loop designed for color
televisions or even a bulk tape eraser. Energize the degausing coil or tape
eraser in close proximity to the screen, then gradually remove the coil to a
distance of three or more feet away before switching it off. The gradually
declining alternating magnetic field will overpower the static field on the
mask, and the gradual removal of the alternating field prevents the strong field
from establishing itself on the mask.
Just pointing the electron beams at the right dots is not enough because part
of the beam can spill over and hit the other dots in the triplet. The result of
this spillover is a loss of color purity—bright hues become muddied. To prevent
this effect and make images as sharp and colorful as possible, all color CRTs
used in computer displays and televisions alike have a shadow mask—a metal sheet
with fine perforations in it, located inside the display tube and a small
distance behind the phosphor coating of the screen.
The shadow mask and the phosphor dot coating on the CRT screen are critically
arranged so that the electron beam can only hit phosphor dots of one color. The
other two colors of dots are in the "shadow" of the mask and cannot be seen by
the electron beam.
The spacing of the holes in the shadow mask to a great degree determines the
quality of the displayed image. For the geometry of the system to work, the
phosphor dots on the CRT screen must be spaced at the same distance as the holes
in the mask. Because the hole spacing determines the dot spacing, it is often
termed the dot pitch of the CRT.
The dot pitch of a CRT is simply a measurement of the distance between dots
of the same color. It is an absolute measurement, independent of the size of the
tube or the size of the displayed image.
The shadow mask affects the brightness of a monitor's image in two ways. The
size of the holes in the mask limits the size of the electron beam getting
through to the phosphors. Off-axis from the guns—that is, toward the corners of
the screen—the round holes appear oval to the gun and less of the beam can get
through. As a result, the corners of a shadow mask screen are often dimmer than
the center, although the brightness difference may not be distinguishable.
The mask also limits how high the electron beam intensity can be in a given
CRT. A stronger beam—which makes a brighter image—holds more energy. When the
beam strikes the mask, part of that energy is absorbed by the mask and becomes
heat, which raises the temperature of the mask. In turn, this temperature rise
makes the mask expand unpredictably, distorting it minutely and blurring the
image. To minimize this heat induced blur, monitor makers are moving to making
shadow masks from materials that have a low coefficient of thermal expansion.
That is, they change size as little as possible with temperature. The alloy
Invar is favored for shadow masks because of its capability to maintain a nearly
constant size as it warms.
With all the problems associated with shadow masks, you might expect someone
to come up with a better idea. Sony Corporation did exactly that, inventing the
Trinitron picture tube.
The Trinitron uses an aperture grille—slots between a vertical array of
wires—instead of a mask. The phosphors are painted on the inner face of the tube
as interleaved stripes of the three additive primary colors. The grille blocks
the electron beam from the wrong stripes just as a shadow mask blocks it from
the wrong dots. The distance between two sequential stripes of the same color is
governed by the spacing between the slots between the wires—the slot pitch of
the tube. Because the electron beam fans out as it travels away from the
electron gun and stripes are farther from the gun than is the mask, the stripes
are spaced a bit farther apart than the slot pitch. Their spacing is termed
screen pitch. For example, a 0.25 millimeter slot pitch Trinitron might have a
screen pitch of 0.26 millimeter. Figure 17.4 shows how slot pitch as well as dot
pitch are measured.
Figure 17.4
Measuring dot pitch and slot pitch.
The wires of the aperture grille are quite thick, about two-thirds the width
of the slot pitch. For example, in a Trinitron with a 0.25 slot pitch, the
grille wires measure about 0.18 millimeters in diameter because each electron
beam is supposed to illuminate only one-third of the screen. The wires shadow
the other two-thirds from the beam to maintain the purity of the color.
The aperture grille wires are held taut, but they can vibrate. Consequently,
Trinitron monitors have one or two thin tensioning wires running horizontally
across the screen. Although quite fine, these wires cast a shadow on the screen
that is most apparent on light-colored screen backgrounds. Some people find the
tensioning wire shadows objectionable, so you should look closely at a Trinitron
before buying.
Trinitrons hold a theoretical brightness advantage over shadow mask tubes.
Because the slots allow more electrons to pass through to the screen than do the
tiny holes of a shadow mask, a Trinitron can (in theory) create a brighter
image. This added brightness is not borne out in practice. However, Trinitrons
do excel in keeping their screens uniformly bright. The aperture grille wires of
a Trinitron block the beam only in one dimension, and so don't impinge as much
on the electron beam at the screen edges.
Thanks to basic patents, Sony had exclusive rights to the Trinitron design.
However, those patents began expiring in 1991, and other manufactures were quick
to begin working with the technology. Other patents, however, cover
manufacturing and other aspects of building successful Trinitrons. Consequently,
an expected flood of Trinitron clones never appeared. In fact, the only new
alternative to the Trinitron was introduced by Mitsubishi in 1993. Called
Diamondtron by its manufacturer, the new design is based on aperture grille
technology, but uses a refined electron gun. Whereas the Trinitron combines
three guns into a single focusing mechanism, the Diamondtron gives each gun its
own control. According to Mitsubishi, this refinement allows more precise beam
control and a more accurate and higher resolution image.
No matter whether a monitor uses a shadow mask with a dot pitch or an
aperture grille with a slot pitch, the spacing of image triads on the screen is
an important constituent in monitor quality. A monitor simply cannot put dots
any closer together than the holes in mask or grille allow. It's easy to compute
the pitch necessary for a resolution level in a computer system. Just divide the
screen size by the number of dots required to be displayed.
For example, a VGA text display comprises 80 columns of characters each nine
dots wide, for a total of 720 dots across the screen. The typical twelve-inch
(diagonal) monitor screen is roughly 9.5 inches or 240 millimeters across.
Hence, to properly display a VGA text image, the dot pitch must be smaller than
.333 (or 240/720) millimeter, assuming the full width of the screen is used for
display. Often a monitor's image is somewhat smaller than full screen width and
such displays require even finer dot pitch. The larger the display, the coarser
the dot pitch can be for a given level of resolution.
Another factor limits the sharpness of monitor images, the width of the lines
drawn on the screen. Ideally, any vertical or horizontal line on the screen will
appear exactly one pixel wide, but in practical monitors the width of a line may
not be so compliant. If lines are narrower than one pixel wide, thin black lines
will separate adjacent white lines and wide white areas will be thinly striped
in black. If the line width exceeds the size of a pixel, the display's ability
to render fine detail will be lost.
The ideal line width for a monitor varies with the size of the screen and the
resolution displayed on the screen. As resolution increases, lines must be
narrower. As screen size goes up (with the resolution constant), line width must
increase commensurately. For example, a monitor with an active image area that's
ten inches wide (about what you'd expect from a 14-inch display) will require an
ideal line width of 1/64th inch or about 0.4 millimeter.
Several factors influence the width of lines on the screen. The monitor must
be able to focus its electron beam into a line of ideal width. However, width
also varies with the brightness of the beam—brighter beams naturally tend to
expand out of focus. Consequently, when you increase the brightness of your
monitor, the sharpness of the image may decline. For this reason, test
laboratories usually make monitor measurements at a standardized brightness
level.
Most CRTs have a distinctive shape. At one end, a narrow neck contains the
electron gun or guns. Around the neck fits the deflection yoke, an external
assembly that generates the magnetic fields that bend the electron beams to
sweep across the inner surface of the wide face of the tube. The tube emerges
from the yoke as a funnel-like flaring, which enlarges to the rectangular face
of the screen itself. This face often (but becoming much less common) is a
spherically curving surface.
The spherical curve of the face makes sense for a couple of reasons. It makes
the distance traveled by the electron beam more consistent at various points on
the screen, edge to center to edge. A truly flat screen would require the beam
to travel farther at the edges than at the center and would require the beam to
strike the face of the screen obliquely, resulting in image distortion. Although
this distortion can be compensated for electrically, the curving screen helps
things along.
In addition, the CRT is partly evacuated, so normal atmospheric pressure is
constantly trying to crush the tube. The spherical surface helps distribute this
potentially destructive force more evenly, making the tube stronger.
Screen curvature has a negative side effect. Straight lines on the screen
appear straight only from one observation point. Move your head closer, farther
away, or to one side, and the supposedly straight lines of your graphics images
will bow this way and that.
Technology has made the reasons underlying spherical curved screens less than
compelling. The geometry of inline guns simplifies tube construction and
alignment sufficiently that cylindrically curved screens are feasible. They have
fewer curvilinear problems because they warp only one axis of the image.
Trinitrons characteristically have faces with cylindrical curves. Most shadow
mask tubes have spherical faces.
In the last few years, the technical obstacles to making genuinely flat
screens have been surmounted. A number of manufacturers now offer flat screen
monochrome displays, which are relatively simple because compensation for the
odd geometry is required by only one electron beam.
The first color flat screen was Zenith's flat tension mask system. The
tension mask solves the construction problems inherent in a flat screen color
system by essentially stretching the shadow mask. Its flat face and black matrix
make for very impressive images, only the case of the monitor itself is bulky
and ugly to look at; and an internal fan made the first model as much a pain for
the ears as the screen was a pleasure for the eyes. Since then, such monitors
have become less power hungry, but they remain more costly than more
conventional designs.
Today's so called flat square tubes are neither flat nor square. They are,
however, flatter and squarer than the picture tubes of days gone by so they
suffer less curvilinear distortion.
The resolution of a video system refers to the fineness of detail that it can
display. It is a direct consequence of the number of individual dots that make
up the screen image and thus is a function of both the screen size and the dot
pitch.
Because the size and number of dots limit the image quality, the apparent
sharpness of screen images can be described by the number of dots that can be
displayed horizontally and vertically across the screen. For example, the
resolution required by the Video Graphics Array system in its standard graphics
mode is 640 dots horizontally by 480 vertically. Modern display systems may
produce image with as many as 1600 by 1200 dots in their highest resolution
mode.
Sometimes, however, the resolution available on the screen and that made by a
computer's display adapter are not the same. For example, a video mode designed
for the resolution capabilities of a color television set hardly taps the
quality available from a computer monitor. On the other hard, the computer
generated graphics may be designed for a display system that's sharper than the
one being used. You might, for instance, try to use a television in lieu of a
more expensive monitor. The sharpness you actually see would then be less than
what the resolution of the video system would have you believe.
Actual resolution is a physical quality of the video display system—the
monitor—that's actually being used. It sets the ultimate upper limit on the
display quality. In color systems, the chief limit on resolution is purely
physical—the convergence of the system and the dot pitch of the tube. In
monochrome systems, which have no quality limiting shadow masks, the resolution
is limited by the bandwidth of the monitor, the highest frequency signal with
which it can deal. (Finer details pack more information into the signals sent
from computer system to monitor. The more information in a given time, the
higher the frequency of the signal.)
A few manufacturers persist in using the misleading term addressability to
describe the quality of their monitors. Addressability is essentially a
bandwidth measurement for color monitors. It indicates how many different dots
on the screen the monitor can point its electron guns at. It ignores, however,
the physical limit imposed by the shadow mask. In other words, addressability
describes the highest quality signals the monitor can handle, but the full
quality of those signals is not necessarily visible to you onscreen.
Most mirrors are made from glass, and glass tries to mimic the mirror
whenever it can. Because of the difference between the index of refraction of
air and that of glass, glass is naturally reflective. If you make mirrors,
that's great. If you make monitors—or worse yet, use them—the reflectivity of
glass can be a big headache. A reflection of a room light or window from the
glass face of the CRT can easily be brighter than the glow of phosphors inside.
As a result, the text or graphics on the display tends to "wash out" or be
obscured by the brightness.
The greater the curvature of a monitor screen, the more apt it is to have a
problem with reflections because more of the environment gets reflected by the
screen. A spherical monitor face acts like one of those huge convex mirrors
strategically hung to give a panoramic view of shoplifters or cars sneaking
around an obscured hairpin turn. The flatter the face of the monitor, the less
of a worry reflections are. With an absolutely flat face, a slight turn of the
monitor's face can eliminate all glare and reflections.
You can't change the curve of your monitor's face. However, help is
available. Anti-glare treatments can reduce or eliminate reflections from the
face of most CRTs. Several glare reduction technologies are available, and each
varies somewhat in its effectiveness.
The lowest tech and least expensive anti-glare treatment is simply a fabric
mesh, usually nylon. The mesh can either be placed directly atop the face of the
screen or in a removable frame that fits about half an inch in front of the
screen. Each hole in the mesh acts like a short tube, allowing you to see
straight in at the tube, but cutting off light from the sides of the tube. Your
straight-on vision gets through unimpeded, while glare that angles in doesn't
make it to the screen.
As simple as this technique is, it works amazingly well. The least expensive
after-market anti-glare system uses mesh suspiciously similar to pantyhose
stretched across a frame. Unfortunately this mesh has an unwanted side effect.
Besides blocking the glare, it also blocks some of the light from the screen and
makes the image appear darker. You may have to turn the brightness control up to
compensate, which may make the image bloom and lose sharpness.
Glare can be reduced by mechanical means—not a machine that automatically
intercepts glare before it reaches the screen, but mechanical preparation of the
screen surface. By lightly grinding the glass on the front of the CRT, the face
of the screen can be made to scatter rather than reflect light. Each rough spot
on the screen that results from the mechanical grinding process reflects light
randomly, sending it every which direction. A smooth screen reflects a patch of
light all together, like a mirror, reflecting any bright light source into your
eyes. Because the light scattered by the ground glass is dispersed, less of it
reaches your eyes and the glare is not as bright. However, because the coarse
screen surface disperses the light coming from inside the tube as well as that
reflected from the tube face, it also lessens the sharpness of the image. The
mechanical treatment makes text appear slightly fuzzier and out of focus, which
to some manufacturers is a worse problem than glare.
Glare can be reduced by applying coatings to the face of the CRT. Two
different kinds of coatings can be used. One forms a rough film on the face of
the CRT. This rough surface acts in the same way as a ground glass screen would,
scattering light.
The screen also can be coated with a special compound like magnesium
fluoride. By precisely controlling the thickness of this coating, the
reflectivity of the surface of the screen can be reduced. The fluoride coating
is made to be a quarter the wavelength of light (usually of light at the middle
of the spectrum). Light going through the fluoride and reflecting from the
screen thus emerges from the coating out of phase with the light striking the
fluoride surface, visually canceling out the glare. Camera lenses are coated to
achieve exactly the same purpose, the elimination of reflections. A proper
coating can minimize glare without affecting image sharpness or brightness.
Light can be polarized; that is, its photons can be restricted to a single
plane of oscillation. A polarizing filter allows light of only one polarization
to pass. Two polarizing filters in a row can be arranged to allow light of only
one plane of polarization to pass (by making the planes of polarization of the
filters parallel), or the two filters can stop light entirely when their planes
of polarization are perpendicular.
The first filter lets only one kind of light pass; the second filter lets
only another kind of light pass. Because none of the second kind of light
reaches the second filter, no light gets by.
When light is reflected from a surface, its polarization is shifted by 90
degrees. This physical principle makes polarizing filters excellent reducers of
glare.
A sheet of polarizing material is merely placed a short space in front of a
display screen. Light from a potential source of glare goes through the screen
and is polarized. When it strikes the display and is reflected, its polarization
is shifted 90 degrees. When it again reaches the filter, it is out of phase with
the filter and cannot get through. Light from the display, however, only needs
to go through the filter once. Although this glow is polarized, there is no
second screen to impede its flow to your eyes.
Every anti-glare treatment has its disadvantage. Mesh makes an otherwise
sharp screen look fuzzy because smooth characters are broken up by the cell
structure of the mesh. Mechanical treatments are expensive and tend to make the
screen appear to be slightly "fuzzy" or out of focus. The same is true of
coatings that rely on the dispersion principle. Optical coatings, Polaroid
filters, and even mesh suffer from their own reflections. The anti-glare
material itself may add its own bit of glare. In addition, all anti-glare
treatments—polarizing filters in particular—tend to make displays dimmer. The
polarizing filter actually reduces the brightness of a display to one-quarter
its untreated value.
Even with their shortcomings, however, anti-glare treatments are amazingly
effective. They can ease eyestrain and eliminate the headaches that come with
extended computer use.
Physical aspects of a monitor and its electronics control the size, shape,
and other aspects of the images it displays. These qualities are defined and
characterized in a number of ways. The most rudimentary is screen size—the
bigger your monitor screen, the larger the images it can make. Because of the
underscanning common among computer monitors, however, the actual image size is
almost always smaller than the screen. The aspect ratio of the image describes
its shape independent of its size. Most monitors give you a variety of controls
to alter the size and shape of the image, so you are the final arbiter of what
things look like on your monitor screen.
The most significant measurement of a CRT-based monitor is the size of its
screen. Although seemingly straightforward, screen size has been at best an
ambiguous measurement and at worst downright misleading.
The confusion all started with television, where confusion often beings. The
very first television sets had round CRTs, and their size was easy to
measure—simply the diameter of the tube. When rectangular tubes became prevalent
in the 1950s, the measurement shifted to the diagonal of the face of the tube.
The diagonal was, of course, the closest equivalent to the diameter of an
equivalent round tube. It was also the largest dimension that a television
manufacturer could reasonably quote.
Unlike television images, which usually cover the entire face of the CRT,
computer monitors limit their images to somewhat less. Because the image is most
difficult to control at the edges of the screen, monitor makers maintain higher
quality by restricting the size of the image. They mask off the far edges of the
CRT with the bezel of the monitor case.
That bezel means that no image can fill the entire screen—at least no image
that you can entirely see. The tube size becomes irrelevant to a realistic
appraisal of the image. Some monitor makers persisted in using it to describe
their products. Fortunately, most of the industry recognized this measuring
system as optimistic exaggeration, and began using more realistic diagonal
measurement of the actual maximum displayable image area.
VESA adopted the diagonal of the maximum image area as the measurement
standard in its Video Image Area Definition standard, Version 1.1, which
it published on October 26, 1995. This standard requires that screen image area
be given as horizontal and vertical measurements of the actual active image area
when the monitor is set up by the manufacturer using the manufacturer's test
signals. The dimensions must be given in millimeters with an assumed maximum
variance of error of plus and minus two percent. Wider tolerances are allowed
but must be explicitly stated by the manufacturer. In no case can the expressed
image dimensions exceed the area visible through the monitor bezel.
Because the aspect ratio of PC monitor displays is 4:3 (see the "Aspect
Ratio" section that follows), computation of the horizontal and vertical screen
dimensions from the diagonal is easy. The diagonal represents the hypotenuse of
a 3-4-5 right triangle, and that ratio applies to all screen sizes. Table 17.2
lists the dimensions for the most common nominal screen sizes.
| Diagonal | Millimeters | Inches | ||
| Horizontal | Vertical | Horizontal | Vertical | |
| 14 inches | 284 | 213 | 11.2 | 8.4 |
| 15 inches | 305 | 229 | 12 | 9 |
| 16 inches | 325 | 244 | 12.8 | 9.6 |
| 17 inches | 345 | 259 | 13.6 | 10.2 |
| 20 inches | 406 | 305 | 16 | 12 |
| 21 inches | 427 | 320 | 16.8 | 12.6 |
Portrait displays, which are designed to give you a view more like the
printed sheets that roll out of your laser printer and into envelopes, merely
take an ordinary CRT and turn it on its side. The market is not large enough to
justify development of custom CRTs for portrait applications. Moreover, the 4:3
aspect ratio works fine because the "active" image on a sheet of letterhead—the
space actually occupied by printing once you slice off the top, bottom, left,
and right margins—is about eight by ten inches, a nearly perfect fit on a
standard picture tube. When measuring the images on these portrait displays
horizontal becomes vertical, and all measurements rotate 90 degrees.
Two monitors with the same size screens may have entirely different onscreen
image sizes. Composite monitors are often afflicted by overscan; they attempt to
generate images larger than their screen size, and the edges and corners of the
active display area may be cut off. (The overscan is often designed so that as
the components inside the monitor age and become weaker, the picture shrinks
down to normal size—likely over a period of years.) Underscan is the opposite
condition—the image is smaller than nominal screen size. For a given screen
size, an overscanned image will appear larger at the expense of clipping off the
corners and edges of the image as well as increasing distortion at the periphery
of the image. Underscanning wastes some of the active area of the monitor
screen. Figure 17.5 illustrates the effects of underscanning and overscanning on
the same size screen.
Figure 17.5
Underscan and overscan compared.
Underscan is perfectly normal on computer displays and does not necessarily
indicate any underlying problems unless it is severe—for example when it leaves
a two-inch black band encircling the image. Underscanning helps keep quality
high because image geometry is easier to control nearer the center of the screen
than it is at the edges. Pulling in the reins on the image can ensure that
straight lines actually are displayed straight. Moreover, if you extend the
active image to the very edge of the bezel or if you change your viewing
position so that you are not facing the screen straight on, the edge of the
image may get hidden behind the bezel. The glass in the face of the screen is
thicker than you might think, on the order of an inch (25 millimeters), enough
that the third dimension will interfere with your most careful alignment.
On the other hand, while overscan gives you a larger image and is the common
display mode for video systems, it is not a good idea for PC monitor images.
Vital parts of the image may be lost behind the bezel. You may lose to overscan
the first character or two from each line of type of one edge of a drafting
display. With video, however, people prefer to see as big an image as possible
and usually pay little attention to what goes on at the periphery. Broadcasters,
in fact, restrict the important part of the images that they deal with to a
safe area that will be completely viewable even on televisions
with substantial overscan.
The relationship between the width and height of a monitor screen is termed
its aspect ratio. Today the shape of the screen of nearly every monitor is
standardized, as is that of the underlying CRT that makes the image. The screen
is 1.33 times wider than it is high, resulting in the same 4:3 aspect ratio used
in television and motion pictures before the wide screen phenomenon took over.
Modern engineers now prefer to put the vertical number first to produce aspect
ratios that are less than one. Expressed in this way, video has a 3:4 aspect
ratio, a value of 0.75.
The choice of aspect ratio is arbitrary and a matter of aesthetics. According
to classical Greek aesthetics, the Golden Ratio with a value of about
0.618 is the most beautiful. This beauty is mathematical as well as aesthetic,
the solution to the neat little equation x+1 = 1/x. The exact value of the
Golden Ratio is irrational, (SQRT(5)-1)/2. Expressed as a ratio of horizontal to
vertical, the Golden Ratio is roughly 1.618, the solution to x-1 = 1/x.)
Various display systems feature their own aspect ratios. The modern tendency
is toward wider aspect ratios. For example, High Definition Television (HDTV)
stretches its aspect ration from the 3:4 of normal video and television to 9:15.
The normal negatives you make with your 35mm camera have a 4:6 aspect ratio. The
reason video is so nearly square carries over from the early days of television
when cathode ray tubes had circular faces. The squarer the image, the more of
the circular screen was put to use. Figure 17.6 compares the aspect ratios of
three common display systems.
Figure 17.6
Aspect ratios of display systems.
The image on your monitor screen need not have the same
aspect ratio of the tube, however. The electronics of monitors separate the
circuitry that generates the horizontal and vertical scanning signals and
results in their independent control. As a result, the relationship between the
two can be adjusted, and that adjustment results in an alteration of the aspect
ratio of the actual displayed image. For example, by increasing the
amplification of the horizontal signal, the width of the image is stretched,
raising the aspect ratio. Normally, you should expect that the relative gains of the horizontal and
vertical signals will be adjusted so that your display shows the correct aspect
ratio on its screen. A problem develops when a display tries to accommodate
signals based on different standards. This mismatch is particularly troublesome
with VGA displays because the VGA standard allows images made with three
distinct line counts—350, 400, and 480. All else being equal, an image made from 350 lines is less than
three-quarters the height of a 480-line image. A graphic generated in an
EGA-compatible mode shown on a VGA display would therefore look quite squashed.
A circle drawn on the screen would look like an ellipse; a orange would more
resemble a watermelon. Monitors that match the VGA standard compensate for such obtuse images with
the sync-polarity detection scheme. The relative polarities of the horizontal
and vertical sync signals instruct the monitor in which mode and line count the
image is being set. The monitor then compensates by adjusting its vertical gain
to obtain the correct aspect ratio no matter the number of lines in the image.
Not all monitors take advantage of this sync signaling system. Shifting
display modes with such a monitor can lead to graphics displays that look
crushed. Others use a technique called autosizing that allows the monitor to
maintain a consistent image size no matter what video signal your display
adapter is sending it without regard to VGA sync coding. Monitor makers can
achieve autosizing in several ways. True autosizing works, regardless of the
signal going to the monitor, and scales the image to match the number of display
lines. Mode sensitive autosizing works by determining the display mode used for
an image from the frequency of the signal. It then switches the size to a
pre-set standard to match the number of lines in the signal. Monitors often
combine VGA sync-sensing with mode sensitive autosizing.
Between the electron guns and the phosphors in a cathode ray tube, the
electron beam passes through an electronic lens and deflection system that
focuses and steers the beam to assure that its path across the screen is the
proper size and in the proper place. The electronics of the monitor control the
lens and deflection system, adjusting it throughout out the sweep of the
electron beam across the screen. In addition to their other chores. the
electronics must compensate for the difference in the path of the electron beam
at different screen positions. Modern monitors do a magnificent job of
controlling beam placement.
When the control system is not properly adjusted, however, the image may
exhibit any of a number of defects. Because these defects distort the image from
its desired form, they are collectively called image distortion.
The two most common forms of image distortion are barrel distortion and
pincushion distortion. Barrel distortion causes vertical or horizontal
lines in the image to bow outward so that the center of the lines lies closer to
the nearest parallel edge of the screen. Pincushion distortion causes
the vertical or horizontal lines in the image to bow inward so that the
center of the lines is closer to the center of the screen. Figure 17.7 shows
these two kinds of image distortion.
Figure 17.7
Barrel and pincushion distortion.
Barrel and pincushion distortion arise from the same cause, improper image
compensation, and are essentially opposites of one another. Overcompensate for
pincushion distortion and you get barrel distortion. Collectively the two are
sometimes simply called pincushioning no matter which way the lines bow.
Pincushioning is always worse closer to the edges of the image. All monitors
have adjustments to compensate for pincushioning, although these adjustments are
not always available to you. They may be hidden inside the monitor. Other
monitors may include pincushioning adjustments in their control menus.
Technician usually use test patterns that display a regular grid on the screen
to adjust monitors to minimize pincushioning. You can usually use a full screen
image to adjust the pincushioning controls so that the edges of the desktop
background color are parallel with the bezel of your monitor.
Less common is trapezoidal distortion that leaves lines at the outer
edge of the screen straight but not parallel to the bezel. In other words,
instead of your desktop being a rectangle, it is a trapezoid with one side
shorter than its opposite side. As with pincushioning, all monitors have
controls for trapezoidal distortion but not all make them available to you as
the user of the monitor. If your monitor does have an external control for
trapezoidal distortion, you adjust it as you do for pincushioning.
A few (far from a majority) monitors make coping with underscan, overscan,
and odd aspect ratios simply a matter of twisting controls. These displays
feature horizontal and vertical size (or gain) controls that enable you to
adjust the size and shape of the image to suit your own tastes. With these
controls—providing they have adequate range—you can make the active image touch
the top, bottom, and sides of the screen bezel or you can shrink the bright area
of your display to a tiny (but geometrically perfect) patch in the center of
your screen.
Size and position controls give you command of how much screen the image on
your monitor fills. With full range controls, you can expand the image to fill
the screen from corner to corner or reduce it to a smaller size that minimizes
the inevitable geometric distortion that occurs near the edges of the tube. A
full complement of controls includes one each of the following: horizontal
position (sometimes termed phase), vertical position, horizontal size (sometimes
called width), and vertical size (or height).
A wide control range is better than a narrow one. Some monitors skimp on one
or more controls and limit you in how large you can make the onscreen image.
Worse, sometimes a monitor maker doesn't include a control at all. For example,
some monitors have no horizontal size controls. As a result you cannot adjust
both the size and aspect ratio of the image.
The optimum position for these controls is on the front panel where you can
both adjust them and view the image at the same time. Controls on the rear panel
require you to have gorilla-like arms to reach around the monitor to make
adjustments while checking their effect.
Image controls come in two types, analog and digital.
Analog controls are the familiar old knobs like you find on vintage
television sets. Twist one way and the image gets bigger; twist the other and it
shrinks. Analog controls have one virtue—just by looking at the knob you know
where they are set, whether at one or the other extreme of their travel. The
control itself is a simple memory system; it stays put until you move it again.
Analog controls, however, become dirty and wear out with age, and they usually
enable you to set but one value per knob—one value that must cover all the
monitor's operating modes.
Digital controls give you pushbutton control over image parameters. Press one
button, and the image gets larger or moves to the left. Another compensates in
the opposite direction. Usually digital controls are linked with a
microprocessor, memory, and mode sensing circuitry so that you can pre-set
different image heights and widths for every video standard your monitor can
display.
Digital controls don't get noisy with age and are more reliable and
repeatable, but you never know when you are approaching the limit of their
travel. Most have two speed operation—hold them in momentarily and they make
minute changes; keep holding down the button and they shift gears to make gross
changes. Of course, if you don't anticipate the shift, you'll overshoot the
setting you want and spend a few extra moments zeroing in on the exact setting.
Size and position controls are irrelevant to LCD and similar alternate
display technologies. LCD panels are connected more directly to display memory
so that memory locations correspond nearly exactly to every screen position.
There's no need to move the image around or change its shape because it's
forever fixed where it belongs.
Most CRT-based displays also carry over several controls from their
television progenitors. Nearly every computer monitor has a brightness control,
which adjusts the level of the scanning electron beam; this in turn makes the
onscreen image glow brighter or dimmer. The contrast control adjusts the
linearity of the relationship between the incoming signal and the onscreen image
brightness. In other words, it controls the brightness relationship that results
from different signal levels—how much brighter high intensity is. In a few
displays, both the brightness and contrast function are combined into a single
"picture" control. Although a godsend to those who might get confused by having
to twiddle two knobs, the combined control also limits your flexibility in
adjusting the image to best suit your liking.
Other controls ubiquitous to televisions usually are absent from better
computer monitors because they are irrelevant. Vertical hold, color
(saturation), and hue controls only have relevance to composite video signals,
so they are likely only to be found on composite interfaced displays. The
vertical hold control tunes the monitor to best decipher the vertical
synchronizing signal from the ambiguities of composite video signals. The
separate sync signals used by other display standards automatically remove any
ambiguity. Color and hue only adjust the relationship of the color subcarrier to
the rest of the composite video signal and have no relevance at all to
non-composite systems.
The image you see onscreen is only part of the story of a complete display
system. The video signals from your PC must be amplified and processed by the
electronics inside the monitor to achieve the right strength and timing
relationships to put the proper image in view.
The basic electronic components inside a monitor are its video amplifiers. As
the name implies, these circuits simply increase the strength (amplify) of the
approximately one-volt signals they receive from your PC to the thousands of
volts needed to drive the electron beam from cathode to phosphor. Monochrome
monitors have a single video amplifier; color monitors, three (one for each
primary color).
In an analog color monitor, these three amplifiers must be exactly matched
and absolutely linear. That is, the input and output of each amplifier must be
precisely proportional, and it must be the same as the other two amplifiers. The
relationship between these amplifiers is called color tracking. If it varies,
the color of the image on the screen won't be what your software had in mind.
The effects of such poor color tracking are all bad. You lose precision in
your color control. This is especially important for desktop publishing and
presentation applications. With poor color tracking, the screen can no longer
hope to be an exact preview of what eventually appears on paper or film. You may
even lose a good fraction of the colors displayable by your video system.
What happens is that differences between the amplifiers cause one of the
three primary colors to be emphasized at times and de-emphasized at others,
casting a subtle shade on the onscreen image. This shading effect is most
pronounced in gray displays—the dominant color(s) tinge the gray.
Although you don't have to worry about color tracking in a monochrome
display, the quality of the amplifier nevertheless determines the range of grays
that can be displayed. Aberrations in the amplifier cause the monitor to lose
some of its grayscale range.
The relationship between the input and output signals of video amplifiers is
usually not linear. That is, a small change in the input signal may make a
greater than corresponding change in the output. In other words, the monitor may
exaggerate the color or grayscale range of the input signal—contrast increases.
The relationship between input and output is referred to as the gamma of
the amplifier. A gamma of one would result in an exact correspondence of the
input and output signals. However, monitors with unity gammas tend to have
washed out, pastel images. Most people prefer higher gammas, in the range 1.5 to
1.8, because of their contrastier images.
If you want a monitor that works both with today's VGA, SuperVGA, and sharper
display systems as well as old graphics adapters like CGA and EGA, you need a
monitor with TTL capability. Most modern computer monitors have only analog
inputs, which cannot properly display the digital (TTL) signals used by these
older standards. You also have to check the color support of such monitors. To
be compatible with the CGA standard, a monitor must be capable of handling a
16-color digital input, sometimes called RGBI for the four (red, green, blue,
and intensity) signals from which it is made. EGA compatibility requires
64-color capability.
Today's variety of signal standards makes it almost mandatory that your
monitor be able to synchronize to a wide range of synchronizing frequencies. You
have two frequencies to worry about. Vertical frequency, sometimes called the
refresh rate or frame rate, determines how often the complete screen is updated.
The horizontal synchronizing frequency (or horizontal scan rate) indicates the
rate at which the individual scan lines that make up the image are drawn.
These frequency ranges are important to you because they determine with which
video standards the monitor can work. Most monitors start at the 31.5 KHz used
by the VGA system. If you need a monitor compatible with older display
standards, you'll need even lower ranges. The CGA system requires a horizontal
frequency of 15.75 KHz; MDA, 18 KHz; and EGA, 22 KHz. Usually the high end of
the horizontal frequency range is the more troublesome. In general the higher
the resolution you want to display, the higher the horizontal frequency.
The lowest frame rate normally required is the 59 Hz used by some early VESA
modes, although the old MDA standard requires a 50 Hz frame rate. The highest
frame rates are the 85 Hz signals used by some new VESA standards. Table 17.3
lists the scanning frequencies of most common computer display systems.
| Standard | Resolution | Vert. Sync (Frame rate) | Horz. Sync (Line rate) |
| MDA | 720 x 350 | 50 Hz. | 18.3 KHz. |
| CGA | 640 x 200 | 60 Hz. | 15.75 KHz. |
| EGA | 640 x 350 | 60 Hz. | 21.5 KHz. |
| MCGA (Graphics) | 640 x 480 | 60 Hz. | 31.5 KHz. |
| MCGA (Text) | 720 x 400 | 70 Hz. | 31.5 KHz. |
| VGA (Graphics) | 640 x 480 | 60 Hz. | 31.5 KHz. |
| VGA (Text) | 720 x 400 | 70 Hz. | 31.5 KHz. |
| Macintosh | 640 x 480 | 67 Hz. | 35.0 KHz. |
| XGA-2 | 640 x 480 | 75.0 Hz. | 39.38 KHz. |
| VESA | 640 x 480 | 75 | 37.5 KHz. |
| Apple Portrait | 640 x 870 | 76.5 Hz. | 70.19 KHz. |
| VESA guideline | 800 x 600 | 56 Hz. | 35.5 KHz. |
| VESA guideline | 800 x 600 | 60 Hz. | 37.9 KHz. |
| VESA standard | 800 x 600 | 72 Hz. | 48.1 KHz. |
| VESA standard | 800 x 600 | 75 Hz. | 46.875 KHz. |
| RasterOps & | 1024 x 768 | 75.1 Hz. | 60.24 KHz. |
| Supermac | 1024 x 768 | 75.1 Hz. | 60.24 KHz. |
| VESA guideline | 1024 x 768 | 60 Hz. | 48.3 KHz. |
| VESA standard | 1024 x 768 | 70.1 Hz. | 56.5 KHz. |
| VESA standard | 1024 x 768 | 75 Hz. | 60 KHz. |
| 8514/A | 1024 x 768 | 44 Hz.* | 35.5 KHz. |
| XGA | 1024 x 768 | 44 Hz.* | 35.5 KHz. |
| XGA-2 | 1024 x 768 | 75.8 Hz. | 61.1 KHz. |
| Apple 2-page | 1152 x 870 | 75 Hz. | 68.68 KHz. |
| VESA standard | 1280 x 1024 | 75 Hz. | 80 KHz. |
Note that the 8514/A and XGA systems have very low frame rates, 44 Hz,
because they are interlaced systems (see the following "Interlacing" section).
To properly display these signals a monitor must have sufficient range to
synchronize with the field rate of these standards, which is twice the frame
rate.
Interlaced systems like the 8514/A and the first implementations of XGA used
a trick developed for television to help put more information onscreen using a
limited bandwidth signal. Instead of scanning the image from top to bottom, one
line after another, each frame of the image is broken into two fields. One field
consists of the odd numbered lines of the image; the other the even numbered
lines. The electron beam sweeps across and down, illuminating every other line
and then starts from the top again and finishes with the ones it missed on the
first pass.
This technique achieves an apparent doubling of the frame rate. Instead of
sweeping down the screen 30 times a second (the case of a normal television
picture), the top to bottom sweep occurs 60 times a second. Whereas a 30 frame
per second rate would noticeably flicker, the ersatz 60 frame per second rate
does not—at least not to most people under most circumstances. Some folks' eyes
are not fooled, however, so interlaced images have earned a reputation of being
flickery. Figure 17.8 shows how an interlace monitor is scanned.
Figure 17.8
Progressive versus interlaced scanning.
Interlacing is used on computer display signals to keep the necessary
bandwidth down. A lower frame rate lowers the required bandwidth of the
transmission channel. Of all the prevailing standards, only the original high
resolution operating mode of the 8514/A display adapter and the first generation
of XGA use interlacing. Their frame rate, 44 Hz, would cause distinct flicker.
Interlacing drives the field rate up to 88 Hz.
Perhaps the most common specification usually listed for any sort of monitor
is bandwidth, which is usually rated in megahertz. Common monitor bandwidths
stretch across a wide range—figures from 12 to 100 megahertz are sometimes
encountered.
In theory, the higher the bandwidth, the higher the resolution and sharper
the image displayed. In the case of color displays, the dot pitch of the display
tube is the biggest limit on performance. In a monochrome system, however,
bandwidth is a determinant of overall sharpness. The PC display standards do not
demand extremely wide bandwidths. Extremely large bandwidths are often
superfluous.
The bandwidth necessary in a monitor is easy to compute. A system ordinarily
requires a bandwidth wide enough to address each individual screen dot plus an
extra margin to allow for retrace times. (Retrace times are those periods in
which the electron beam moves but does not display, for instance at the end of
each frame when the beam must move from the bottom of the screen at the end of
the last line of one frame back up to the top of the screen for the first line
of the next frame.)
A typical color display operating under the VGA standard shows 288,000 pixels
(a 729 by 400 pixel image in text mode) 70 times per second, a total of 20.16
million pixels per second. An 800 by 600 pixel Super VGA display at 75 Hz must
produce 36 million pixels per second.
Synchronizing signals require their own slice of monitor bandwidth. Allowing
a wide margin of about 25 percent for retrace times, it can be seen that for
most PC applications, a bandwidth of 16 megahertz is acceptable for TTL
monitors, and 10 megahertz of bandwidth is sufficient for sharp composite video
displays, figures well within the claims of most commercial products. For VGA,
25 megahertz is the necessary minimum.
Multiplying the dot clock by 25 percent yields an acceptable estimate of the
bandwidth required in a monitor. For the standards IBM promulgated, the company
listed actual bandwidth requirements. Table 17.4 summarizes these requirements
and calculates estimates for various PC display standards.
| Video Standard | Dot Clock | Recommended Bandwidth |
| MDA | 12.6 MHz | 16.3 MHz |
| CGA | 7.68 MHz | 14.3 MHz |
| EGA | 13.4 MHz | 16.3 MHz |
| PGC | 18.4 MHz | 25 MHz |
| VGA (350- or 480-line mode) | 18.4 MHz | 25 MHz |
| VGA (400-line mode) | 20.2 MHz | 28 MHz |
| 8514/A | 34.6 MHz | 44.9 MHz |
| VESA 800x600, 75 Hz | 36 MHz | 45 MHz |
| VESA 1024x768, 75 Hz | 60 MHz | 75 MHz |
| VESA 1280x1024, 75 Hz | 100 MHz | 125 MHz |
Although the above estimates are calculated using the dot clock of the
display, the relationship between dot clock and bandwidth is not as
straightforward as the calculations imply. Because in real world applications
the worst case display puts an illuminated pixel next to a dark one, the actual
bandwidth required by a display system should be the dot clock plus
system overhead. A pair of on/off pixels exactly corresponds to the up and down
halves of a single cycle. The higher bandwidth you calculate from the dot clock
allows extra bandwidth that gives greater image sharpness—sharply defining the
edges of a pixel requires square waves, which contain high frequency components.
Consequently the multiplication of the dot clock by display overhead offers a
good practical approximation of the required bandwidth, even though the
calculations are on shaky theoretical ground.
Compared to some of the things that you might connect to your PC, a monitor
consumes a modest amount of electricity. A laser printer can draw as much as a
kilowatt when its fuser is operating. A typical PC requires 100 to 200 watts. A
typical monitor requires only about 30 watts. Unlike the laser fuser, however,
your monitor may stay on all day long, and an office may have hundreds of them,
each continually downing its energy dosage. Those watts add up, not just in
their power consumption but also their heat production that adds to the load on
the office air conditioning.
To help cut the power used by computer equipment, the Environmental
Protection Agency started the Energy Star program, which seeks to conserve power
while computers and their peripherals are in their idle states. For monitors,
Energy Star means that the monitor powers down to one of two lower power
conditions or shuts off entirely when its host computer has not been used for a
while.
Energy Star compliant monitors have four operating modes: on, standby,
suspend, and off. During normal operation when the monitor displays an active
image generated by your PC, it is on. In standby mode, the monitor cuts off the
electron beam in its CRT and powers down some of its electronics. It keeps the
filament or heat of the CRT (the part that has to warm up to make the tube work)
hot so that the monitor can instantly switch back to its on state. In suspend
mode, the filament and most of the electronics of the monitor switch off. Only a
small portion of the electronics of the monitor remain operational to sense the
incoming signals, ready to switch the monitor back on when the need arises. This
conserves most of the power that would be used by the monitor but requires the
CRT to heat up before the monitor can resume normal operation. In other words,
the monitor trades rapid availability for a reduction in power use. In off mode,
the monitor uses no power but requires you to manually switch it on.
To enable your PC to control the operating mode of your monitor without
additional electrical connections, VESA developed its Display Power Management
Standard. This system uses the two synchronizing signals your video board
supplies to your monitor to control its operating mode. To signal the monitor to
switch to standby operation, your video card switches off only its horizontal
sync signal. To signal the monitor to switch to suspend mode, your video board
cuts both the video signal and the vertical sync but leaves the horizontal sync
on. In off mode, all signals are cut off. Table 17.5 summarizes these modes.
| Monitor state | Video | Vertical sync | Horizontal sync | DPMS | Recovery time | Power savings |
| On | On | On | On | Mandatory | None | None |
| Standby | On | On | Off | Optional | Short | Minimal |
| Suspend | Off | Off | On | Mandatory | Longer | Substantial |
| Off | Off | Off | Off | Mandatory | Warm-up | Maximum |
Advanced operating systems monitor your system usage and send out the standby
and/or suspend signals when you leave your system idle for a pre-determined
time. Your video driver software controls the DPMS signals. Note that screen
saver software defeats the purpose of DPMS by keeping your system active even
when it is not in use. You can trim your power usage by relying on DPMS rather
than a screen saver to shut down your monitor.
Many monitors made before the DPMS standard was created often incorporate
their own power saving mode that's initiated by a loss of the video signal for a
pre-determined time. In other words, they sense when your screen is blank and
start waiting. If you don't do something for, say, five minutes, they switch the
monitor to standby or suspend no matter the state of the synchronizing signals.
The DPMS system is designed so that these monitors, too, will power down
(although only after the conclusion of both the DPMS and their own internal
timing cycles.)
To enable the DPMS system under Windows 95, you must tell the operating
system that your monitor is Energy Star compliant. If your monitor is in the
Windows 95 database, Windows will know automatically whether the monitor is
compliant. You can also check the Energy Star compliance in the Change Display
Settings screen. You must also activate the DPMS screen blanker from the Screen
Saver tab of your Display Properties screen.
The world of PC monitors is marked by a profusion of confusion. To make sure
that you get the right type of display, you must describe it with specificity.
Saying color or monochrome is not enough. You must also indicate the signal
standard to which the monitor must abide. The standard is dictated by the video
adapter used by the monitor; but some monitors work with different adapters, and
many adapters are flexible in regard to your monitor choice. However, certain
terms are in general use to describe and distinguish particular monitor types.
By far, the most popular computer monitors are multiscanning color displays.
They are called multiscanning because they accept a wide variety of
synchronizing frequencies so they can operate under almost any display standard.
Monochrome means exactly what its root words say—mono means one and chrome
indicates color. Monochrome monitors show their images in one color, be it
green, amber, white, puce, or alizarin crimson. Monochrome does not describe
what sort of display adapter the monitor plugs into. Among the monitors
available, you have three choices that give you long odds at finding the right
combination by chance. A fourth, the multiscanning monochrome display, accepts
almost any monochrome signal.
The original display type offered by IBM—the one that plugs into the
Monochrome Display Adapter—is distinctly different from any monitor standard
made for any other purpose. It uses digital input signals and separate lines for
both its horizontal and vertical synchronizing signals.
Its digital signals match the level used by integrated circuits of the
Transistor-Transistor Logic (TTL) family. These chips operate with tightly
defined voltage ranges indicating a logical one or zero. (Five volts is
nominally considered a digital one, although that's the input voltage level of
TTL chips. The maximum level TTL signals ever reach is about 4.3 volts.) Because
of their use of TTL signals, such monitors are often called TTL monochrome
displays. They can only be plugged into MDA or compatible display adapters
(including the Hercules Graphics Board).
TTL monochromes are the least expensive monitors (and the oldest monitor
technology) still sold with computer systems today. When manufacturers want to
skimp somewhere, they may substitute a TTL monochrome display system for a
monochrome VGA system. Avoid such systems if you can because fewer applications
support Hercules graphics than support VGA. Consequently, you should consider
such a monitor if you only want text displays, and a few dollars are very
important to you.
A monitor bearing no description other than merely "monochrome" is most
likely a composite monochrome monitor. This type of monitor offers the lowest
resolution of any monochrome system available for PCs, the same level as a CGA
color display but without the redeeming virtue of color. Because the composite
monochrome monitor uses the same signal as home and professional video systems,
it is as ubiquitous as it is hard on the eyes. Designed for the mass market, the
composite monochrome monitor is likely to be the least expensive available. It
can only be plugged into a CGA or compatible display adapter. The built-in
display of the unlamented IBM Portable Personal Computer is actually a composite
monochrome monitor. About the only real use of a monochrome composite display
today is in multimedia systems to preview video images.
As with TTL monochrome monitors, VGA monochrome monitors follow a unique
frequency standard. Because the Monochrome VGA display quickly won acceptance,
it spawned a number of compatibles. These all are incompatible with other video
standards but plug into any VGA-style output.
A VGA monochrome monitor works with any VGA display adapter without change.
It displays VGA graphics without a hitch—but also without color, of course.
Generic video monitors—the kind you're likely to connect to your VCR or video
camera—use the standard NTSC composite video signal. This signal standard has
long been used with PCs—starting with the CGA adapter and the PCjr's built-in
display system. Composite signals have never really gone away. They are still
used where computer generated graphics are destined for television and video
productions. They also link into some multimedia systems. The 3.58 megahertz
color subcarrier specified by the NTSC standard limits their color sharpness,
however, so the best you can expect should you want to use a composite color
display for general use is readable 40-column text. In other words, composite
color is a special purpose product, nothing you want to connect for average,
everyday computing.
The original color display for the IBM PC—the Personal Computer Color
Display, IBM model 5151—used three discrete digital signals for each of the
three primary colors. From these signals, the display type earned the nickname
RGB from the list of additive primary colors: Red, Green, and Blue. To be
completely accurate, of course, this style of monitor should be termed RGBI,
with the final "I" standing for intensity, per the CGA standard.
Except for the interface signal, the RGB monitor works like a composite color
monitor, using the same frequencies, but substituting digital signals for
analog. Because there's no need for the NTSC color subcarrier, bandwidth is not
limited by the interface, and RGB monitors appear much sharper than composite
monitors, even though they display the same number of lines. RGB monitors work
with the CGA, EGA (in its degraded CGA mode), and compatible display adapters as
well as the PCjr. Because of the low resolution of CGA systems, CGA monitors are
about as dead and forgotten as the PCjr.
Moving up to EGA quality requires a better display, one able to handle the
22.1 KHz horizontal synchronizing frequency of the EGA standard. In addition,
its interface is somewhat different. While still digital, it must accommodate
intensity signals for each of the three primary colors. The EGA signals require
a matching EGA connection on the display.
As with CGA, EGA is essentially obsolete. No new systems are sold with it
anymore. Rather than getting a new monitor to work with your existing EGA card
when you old monitor fails, you'll probably save time and headaches by upgrading
to VGA.
VGA displays were introduced by necessity with the PS/2s. They use analog
inputs and a 31 KHz horizontal synchronizing frequency to match with the VGA
standard. VGA is now the minimum you should demand in a computer monitor.
The prevalence of multi-scanning monitors with wildly different capabilities
makes getting the most from your investment a challenge. You must be able to
identify not only the display abilities of the monitor but also those of your
video board, then make the best possible match between them. If you're wrong,
you won't get everything that you've paid for. Worse, you might not see anything
intelligible on your screen. Worse still, you face a tiny chance of actually
harming your monitor or video board.
The problem is neither new nor one that arose with multi-scanning systems.
When the VGA system was new, IBM developed a rudimentary system for letting its
PCs determine the type of monitor that was connected—limited, of course, to the
monitors IBM made. The system had limited capabilities. It could identify
whether the monitor was monochrome or color and whether it met merely the VGA
standard or advanced into higher resolution territory. At the time, IBM only
offered four monitors and that modest range defined the extent of the selection.
The IBM scheme was to use three of the connections between the monitor and
the video board to carry signals identifying the monitor. These first signals
were crude—a simple binary code that put the signal wire either at ground
potential or with no connection. Table 17.6 lists this coding system.
| Display type | Size | IBM model | ID 0 | ID 1 | ID 2 |
| Monochrome | 12 inch | 8503 | NC | Ground | NC |
| Color | 12 inch | 8513 | Ground | NC | NC |
| Color | 14 inch | 8512 | Ground | NC | NC |
| Hi-resolution | 15 inch | 8514 | Ground | NC | Ground |
This rudimentary standard was not up to the task of identifying the wide
range of monitor capabilities that became available in the years after the
introduction of VGA. Yet adding true Plug-and-Play capabilities to your PC
requires automatically identifying the type of monitor connected to your PC so
that the display adapter (and the rest of the system) can be properly
configured. To meet this challenge, VESA developed the Display Data
Channel, an elaborate monitor identification system based on the same
connections as the early IBM system but with greatly enhanced signals and
capabilities.
Through the DDC, the monitor sends an Extended Display Identification
or EDID to your PC. In advanced form the DDC moves data both ways between
your monitor and your PC using either the I2C or ACCESS.bus serial
interfaces discussed in Chapter 21,
"Serial Ports." The DDC2B standard uses I2C bus signaling on two of
the wires of the monitor connection to transfer data both ways between the
monitor and its attached video board. DDC2AB uses a full ACCESS.bus connection
and protocol which allow you to connect other computer peripherals (for example,
your keyboard) to your monitor rather than the system unit.
All levels of the DDC system gain information about your monitor in the same
way. The monitor sends out the EDID as a string of serial bits on the monitor
data line, pin 12. Depending on the level of DDC supported by the monitor, the
EDID data stream is synchronized either to the vertical sync signal generated by
the video board present on pin 14 of 15-pin video connectors or to a separate
serial data clock (SCL) that's on pin 15 in DDC2 systems. One bit of data moves
with each clock cycle. When the system uses vertical sync as the clock, the data
rate will be in the range from 60 to 85 Hz. With DDC-compliant monitors, your
video board can temporarily increase the vertical sync frequency to up to 25 KHz
to speed the transmission of this data. Using the SCL signal when both video
board and monitor support it, data rates as high as 100 KHz are possible.
The serial data takes the form of nine-bit sequences, one per byte. The first
eight bits encode the data, most significant bit first. The last bit can be
either a zero or one at the choice of the monitor manufacturer. The only
restriction is that the ninth bit must have the same value for every byte.
The DDC system sends data from the monitor to your display adapter in 128
byte blocks. The first of these is the Extended Display Identification
or EDID block. It is optionally followed by an Extended EDID block or
additional proprietary manufacturer data blocks. Table 17.7 lists the structure
of the basic EDID.
| Start Byte | Length | Description |
| 0 | 8 bytes | Header |
| 8 | 10 bytes | Vendor / product identification |
| 18 | 2 bytes | EDID version / revision |
| 20 | 15 bytes | Basic display parameters / features |
| 35 | 19 bytes | Established / standard timings |
| 54 | 72 bytes | Timing descriptions x 4 (18 bytes each) |
| 126 | 1 byte | Extension flag |
| 127 | 1 byte | Checksum |
The header is always the same data pattern and serves to identify the EDID
information stream. The vendor identification is based on EISA manufacturer
identifications. The product identification is assigned by the manufacturer. It
includes the month and year of manufacture of the monitor.
The basic display parameters that EDID relays to your system include the
maximum size of your monitor's display expressed as the largest width and height
of the image area. Your applications or operating system can use this
information to automatically set the proper scaling for fonts displayed on the
screen. The timing data includes a bit representing the ability to support each
of the various VESA standards so that your system can determine the possible
modes and frequencies your monitor can use.
In addition to basic DDC support, VESA provides for two higher levels of
standardization. The DDC2B system uses the Philips I2C signaling system to
transfer data bi-directionally across the interface. The DDCAB system includes
full ACCESS.bus support that supplies a low speed serial interconnection bus
suitable for linking such peripherals as keyboards and pointing devices through
the monitor.
Because standard expansion buses do not provide suitable connections for
routing ACCESS.bus signals, VESA has defined an auxiliary connector for the
purpose, a five-pin "Berg" connector. Table 17.8 lists the signal assignments of
this connector.
| Pin | Function |
| 1 | Ground |
| 2 | Mechanical key |
| 3 | Serial data (SDA) |
| 4 | +5V ACCESS.bus supply voltage |
| 5 | Data clock (SCL) |
Monitors that are compliant with DDC use the same connectors as ordinary VGA
displays. All the active video and synchronizing signals are located on the same
pins of the connector no matter the DDC level the monitor uses, or even if it
doesn't use DDC at all. The only difference is the definition of the monitor
identification signals. DDC1 video boards sacrifice the Monitor ID Bit 1 pin,
number 12, as a channel to receive identification data from your monitor. DDC2
systems make this signal bi-directional and take over pin 15 for use in carrying
the clock signal. In any case, pin 9 may be used to supply five volts for
running accessory devices. Table 17.9 lists the signal assignments of the VGA
15-pin connector under DDC.
| Pin | DDC1 Host | DDC 2 Host | DDC1,2 Display |
| 1 | Red video | Red video | Red video |
| 2 | Green video | Green video | Green video |
| 3 | Blue video | Blue video | Blue video |
| 4 | Monitor ID bit 2 | Monitor ID bit 2 | Optional |
| 5 | Return | Return | Return |
| 6 | Red video return | Red video return | Red video return |
| 7 | Green video return | Green video return | Green video return |
| 8 | Blue video return | Blue video return | Blue video return |
| 9 | +5V (optional) | +5V (optional) | +5V load (optional) |
| 10 | Sync return | Sync return | Sync return |
| 11 | Monitor ID bit 0 | Monitor ID bit 0 | Optional |
| 12 | Data from display | Bi-directional data | Bi-directional data |
| 13 | Horizontal sync | Horizontal sync | Horizontal sync |
| 14 | Vertical sync | Vertical sync | Vertical sync |
| 15 | Monitor ID bit 3 | Data clock (SCL) | Data clock (SCL) |
If your monitor or video board does not support any level of the DDC
specification, you will be left to configure your system on your own. In
general, you won't need to perform any special configuration to a multi-scanning
monitor to match it to your video board if the signals from the video board are
within the range of the monitor. That's the whole point of the multi-scanning
display—it adjusts itself to accommodate any video signal.
That said, you may not get the most from your monitor. You might slight on
its refresh rate and quickly tire your eyes with a flickering display. Worse,
you might exceed its capabilities and end up with a scrambled or blank screen.
Windows includes its own configuration process that attempts to optimize the
signals of your compliant video adapter with your monitor type. Windows already
knows what video board you have—you have to tell it when you install your video
drivers. Without a DDC connection, however, Windows is cut off from your
monitor, so you must manually indicate the brand and model of monitor you're
using.
You make these settings by clicking on the Change Display Type button in the
Setting tab of your Display properties menu. Click on the button, and you see a
screen like that shown in Figure 17.9.
Figure 17.9
The Change Display Type screen in Windows 95.
CRTs are impractical for portable computers, as anyone who has toted a forty
pound, first generation portable computer knows. The glass in the tube itself
weighs more than most of today's portable machines, and running a CRT steals
more power than most laptop or notebook machines budget for all their circuitry
and peripherals.
The winner in the display technology competition was the Liquid Crystal
Display, the infamous LCD. Unlike LED and gas-plasma displays, which glow on
their own, emitting photons of visible light, LCDs don't waste energy by
shining. Instead, they merely block light otherwise available. To make patterns
visible, they either selectively block reflected light (reflective LCDs) or the
light generated by a secondary source either behind the LCD panel (backlit LCDs)
or adjacent to it (edgelit LCDs). The backlight source is typically an
electroluminescent (EL) panel, although some laptops use Cold Cathode
Fluorescent (CCF) for brighter, whiter displays with the penalty of higher cost,
greater thickness, and increased complexity.
A number of different terms describe the technologies used in the LCD panels
themselves, terms like supertwist, double supertwist, and
triple supertwist. In effect, the twist of the crystals controls
the contrast of the screen, so triple supertwist screens have more contrast than
ordinary supertwist.
The history of laptop and notebook computer displays has been led by
innovations in LCD technology. Invented by RCA in the 1960s (General Electric
still receives royalties on RCA's basic patents), LCDs came into their own with
laptop computers because of their low power requirements, light weight, and
ruggedness.
An LCD display is actually a sandwich made from two plastic sheets with a
very special liquid made from rod-shaped or nematic molecules. One
important property of the nematic molecules of liquid crystals is that they can
be aligned by grooves in the plastic to bend the polarity of light that passes
through them. More importantly, the amount of bend the molecules of the liquid
crystal give to the light can be altered by applying an electrical current
through them.
Ordinary light has no particular orientation, so liquid crystals don't
visibly alter it. But polarized light aligns all the oscillations of its photons
in a single direction. A polarizing filter creates polarized light by allowing
light of a particular polarity (or axis of oscillation) to pass through.
Polarization is key to the function of LCDs.
To make an LCD, light is first passed through one polarizing filter to
polarize it. A second polarizing filter, set to pass light at right angles to
the polarity of the first, is put on the other side of the liquid crystal.
Normally, this second polarizing filter stops all light from passing. However,
the liquid crystal bends the polarity of light emerging from the first filter so
that it lines up with the second filter. Pass a current through the liquid
crystal and the amount of bending changes, which alters in turn the amount of
light passing through the second polarizer.
To make an LCD display, you need only selectively apply current to small
areas of the liquid crystal. The areas to which you apply current are dark;
those that you don't, are light. A light behind the LCD makes the changes more
visible.
Over the past few years, engineers have made several changes to this basic
LCD design to improve its contrast and color. The basic LCD design outlined
above is technically termed twisted nematic technology or TN. In their
resting state, the liquid molecules of the TN display always bend light by 90
degrees, exactly counteracting the relationship between the two polarizing
panels that make up the display.
By increasing the bending of light by the nematic molecules, the contrast
between light and dark can be increased. An LCD design that bends light by 180
to 270 degrees is termed a supertwist nematic or simply supertwist
display. One side effect of the added twist is that the appearance of color
artifacts results in the yellowish green and bright blue hues of many familiar
LCD displays.
This tinge of color can be canceled simply by mounting two supertwist liquid
crystals back to back so that one bends the light in the opposite direction of
the other. This design is logically termed a double supertwist
nematic or simply double supertwist) display. This LCD design is currently
popular among laptop PCs with black and white VGA-quality displays. It does have
a drawback, however. Because two layers of LCD are between you and the light
source, double supertwist panels appear darker or require brighter backlights
for adequate visibility.
Triple supertwist nematic displays instead compensate for color shifts
in the supertwist design by layering both sides of the liquid crystal with thin
polymer films. Because the films absorb less light than the twin panels of
double supertwist screens, less backlight—and less backlight power—is required
for the same screen brightness.
In 1996, the Liquid Crystal Institute of Kent State University developed
another liquid crystal technology into a workable display system and began its
commercial manufacture. Termed cholesteric LCDs, this design uses crystals that
switch between transmissive and reflective states instead of twisting. These
changes are more directly visible and require no polarizers to operate. In that
polarizing panels reduce the brightness of nematic displays by as much as 75
percent, cholesteric LCDs can be brighter. Early screens are able to achieve
high contrast ratios without backlights.
Cholesteric screens have a second advantage. They are bi-stable. That is,
maintaining a given pixel in either the transmissive or reflective phase
requires no energy input. Once switched on, a pixel stays on until switched off.
The screen requires power only to change pixels. In fact, a cholesteric screen
will retain its last image even after it is switched off. Power usage in
notebook PC applications is likely to be as low as 10 percent that of nematic
panels.
The fabrication technologies used to make the cholestric displays also allow
for final detail. Kent State has already demonstrated grayscale panels with
resolutions as high as 200 pixels per inch. Although initial production was
limited to grayscale displays, color cholestric panels are currently under
development.
Nematic LCDs also come in two styles based on how the current that aligns
their nematic molecules is applied. Most LCD panels have a grid of horizontal
and vertical conductors, and each pixel is located at the intersection of these
conductors. The pixel is darkened simply by sending current through the
conductors to the liquid crystal. This kind of display is called a passive
matrix.
The alternate design, the active matrix, is more commonly referred to as Thin
Film Transistor (TFT) technology. This style of LCD puts a transistor at every
pixel. The transistor acts as a relay. A small current is sent to it through the
horizontal and vertical grid, and in response the transistor switches on a much
higher current to activate the LCD pixel.
The advantage of the active matrix design is that a smaller current needs to
traverse the grid, so the pixel can be switched on and off faster. Whereas
passive LCD screens may update only about half a dozen times per second, TFT
designs can operate at ordinary monitor speeds—ten times faster. That increased
speed equates to faster response—for example, your mouse won't disappear as you
move it across the screen.
The disadvantage of the TFT design is that it requires the fabrication of one
transistor for each screen pixel. Putting those transistors there requires
combining the LCD and semiconductor manufacturing processes. That's sort of like
getting bricklayers and carpenters to work together.
To achieve the quality of active matrix displays without paying the price,
engineers have upped the scan on passive panels. Double scanned passive works
exactly like the name says: they scan their screens twice in the period that a
normal screen is scanned only once. Rather than go over each pixel two times,
the electronics of a double-scanned display divides the screen into two halves
and scans both at the same time. The idea is something like the interlacing of
CRT screens, lowering the required scanning frequency, but the arrangement and
effect are different. Double scanned displays split the screen in the middle
into upper and lower halves. The split means that each pixel gets twice as long
for updates, as would be the case if the whole screen were scanned at the same
frequency. As a result, double scanning can eke out extra brightness, contrast,
and speed. They do not, however, reach the quality level set by active matrix
screens.
The LCD panel equivalent of persistence is response time. Charging and
discharging individual pixels requires a finite period, and the response time
measures this period. The time to charge and the time to discharge a given pixel
can be, and often are, different, and are typically individually specified. For
example, the off times of some active screens may be twice that of the on time.
The ambient temperature can have dramatic effects on the response time of an
LCD panel. At freezing, the response time of a panel may be three times longer
(slower) than at room temperature.
At room temperature, an active matrix display pixel has a response time on
the order of 10-50 milliseconds.
The chief challenger to the Liquid Crystal Display is the Field Emission
Display or FED. Several manufacturers are actively developing FED
technology. Commercial FED panels were offered in early 1996, although with
smaller dimensions than required for PC displays. FED displays are nevertheless
expected in new notebook PCs, with 10-inch panels entering commercial production
in late 1997. Manufacturers are also developing small (2.5-inch) panels for hand
held televisions and large panels (40 inches) for wall hung displays.
In a radical bit of retro design, the FED uses the same basic illumination
principle as the cathode ray tube. A flux of electrons strikes phosphor dots and
causes them to glow. As with the CRT, the electrons must flow through a vacuum,
so the FED panel is essentially a flattened vacuum tube. Instead of a single
electron gun for each color, however, the FED uses multiple, microscopic cones
as electron emitters. Several hundred of these cathode emitters serve each image
pixel. Each group of emitters has its own drive transistor, much like an active
matrix LCD panel. Each emitter is cone shaped, a configuration which favors
electron emission.
At the other side of the panel, each pixel has a conventional trio of
phosphor dots, one for each primary color. Each dot has associated with it a
separate transparent anode that attracts the electron flux. To separate the
three colors of the pixel, the drive electronics activate each of the three
anodes in sequence so the total display time of the pixel is split in thirds,
one-third for each color. The whole assembly fits between two glass panels,
which form the bottle of the vacuum tube. Figure 17.10 illustrates the
construction used by one FED manufacturer.
Figure 17.10
Cross-section of a Field Emission Display.
The short travel of the electron flux in the FED dramatically reduces the
voltage required for the operation of the device. The anode in a FED may be only
about 200 microns from the nearest cathode. Instead of a potential of thousands
of volts between the anode and cathode, the FED operates at about 350 volts. The
FED is essentially a current device, relying on a high current in the form of a
dense flux of electrons to provide sufficient illumination. This high current
presents one of the major technological obstacles to designing successful FEDs.
Conventional phosphors deteriorate rapidly with the onslaught of electrons,
quickly and readily burning in.
A FED behaves more like a CRT than an LCD. Its electron currents respond
quickly to changes in their drive voltages. The response time of a FED display
is typically a few microseconds compared to the millisecond responses of LCD
panels. FEDs also have wider viewing angles than LCD panels. The image on a FED
screen is viewable over an angle of about 160 degrees, much the same as a CRT.
In addition, FED technology promises to be more energy efficient than LCDs,
capable of delivering about the same screen brightness while using half the
power.
The backlights used by many LCD displays use electro-luminescent technology.
Some manufacturers are working to develop flat panel displays that do away with
the LCD and instead use an EL panel segmented into individual pixels. Monochrome
screens have already been developed, but color screens are problematic. Although
green and blue EL elements have operating lives long enough for commercial
applications, in excess of 5,000 hours, current red EL elements operate only
about half as long. The longer wavelength of red light requires higher currents,
which shorten the life of the materials. Manufacturers believe, however, that
the technology will be successful in the next few years. Its primary application
is expected to be wall hung displays.
One alternative is the gas-plasma screen, which uses a high voltage to ionize
a gas and cause it to emit light. Most gas plasma screens have the
characteristic orange-red glow of neon because that's the gas they use inside.
Gas-plasma displays are relatively easy to make in the moderately large sizes
perfect for laptop computer screens and yield sharpness unrivaled by competing
technologies. However, gas-plasma screens also need a great deal of
power—several times the requirements of LCD technology—at high voltages, which
must be synthesized from low voltage battery power. Consequently, gas-plasma
displays are used primarily in AC-power portables. When used in laptops, the
battery life of a gas-plasma equipped machine is quite brief, on the order of an
hour.
In lieu of the tube, laptop designers have tried just about every available
alternate display technology. These include the panels packed with
light-emitting diodes—the power-on indicators of the 1980s—that glow at you as
red as the devil's eyes. But LEDs consume extraordinary amounts of power.
Consider that a normal, full size LED can draw 10 to 100 milliwatts at full
brilliance and that you need 100,000 or so individual elements in a display
screen; you get an idea of the magnitude of the problem. Certainly the
individual display elements of an LED screen would be smaller than a power-on
indicator and consume less power, but the small LED displays created in the
early days of portable PCs consumed many times the power required by today's
technologies. LEDs also suffer the problem that they tend to wash out in bright
light and are relatively expensive to fabricate in large arrays.
When you buy a notebook PC, you're usually stuck with the flat panel display
system that the manufacturer chooses to install. Because everything you do with
your PC depends on what you see on your screen, the display system is one of the
most important factors in selecting a notebook PC. In addition to the underlying
technology, two other characteristics distinguish flat panel display systems:
resolution and size. Although the terminology is the same as for CRT-based
monitors, the flat panel systems raise different issues.
Onscreen resolution is an important issue with flat panel displays; it
determines how sharp text characters and graphics will appear. Today, three
resolution standards are dominant: CGA (640 x 200); double scanned CGA (640 x
400); and VGA (640 x 480).
Most people prefer the last because it's exactly equivalent to today's most
popular desktop displays so it can use the same software and drivers.
CGA resolution is visibly inferior, producing blocky, hard to read
characters, and remains used only in the least expensive laptops.
Double scanned CGA offers a good compromise between cost and resolution. It's
actually as sharp as text mode CGA. Graphics pose a problem, as double scanned
CGA mode is not supported by a wide base of software. Under Windows, however,
many double scanned CGA systems are compatible with Toshiba and AT&T 640 x
400 pixel drivers.
VGA poses particular problems for LCD displays because it's really more three
standards under a single name, operating with modes that put 350, 400, or 480
lines on the screen. Most VGA display panels have 480 rows of dots to
accommodate these lines.
A problem develops with VGA images made with lower line counts. Many old
notebook LCD screens displayed only the active lines and left the rest of the
screen blank. For example, a panel would leave 80 lines blank during 400-line
text mode displays on a 480-line LCD. The result was a black band at both the
top and bottom of the screen.
Today's notebook PCs usually avoid this problem and fill the entire screen no
matter what mode its video system operates in. Two different techniques adjust
the image size, depending on whether the panel operates in text or graphics
mode.
VGA text mode uses 400 lines and would otherwise leave 80 lines on the screen
blank. To sidestep this problem, flat panel controllers either use a taller font
or insert blank lines between lines of normal text fonts. Each technique has its
drawbacks but overall either is more pleasing than the otherwise blank areas on
the screen. Substituting fonts may result in compatibility problems with
software that assumes a given font size (which, of course, it should not in text
mode). Blank line insertion results in squat characters that appear widely
spaced (in print, the effect is called leading). Block graphics may
appear disjointed with vertical lines turning into dashes.
In 350-line graphics mode, flat panel controllers use line replication
to duplicate a sufficient number of existing image lines to compensate for the
blank area of the screen. In effect, line replication is an exotic form of the
double scanning that expands 200-line graphics into 400-line displays. The math
resulting from stretching a 350-line image to fill a 480-line screen requires a
specific pattern of repeated and unrepeated lines. In text mode, this can make
adjacent lines of text appear to be different sizes, so the technique is usually
reserved for graphics.
With text mode and EGA-style graphics left far behind by operating systems
with integrated VGA and better resolution, the need for both of these
technologies is disappearing. However, if you ever need to step back and run
older software, you'll appreciate a display system that can cope well with
various image heights.
Unlike with CRT-based monitors, the entire area of an LCD display is usable.
Because the image is a perfect fit into the pixels of the LCD display, there are
no issues of underscan and overscan. The size of the screen is the size of the
image.
The VESA Video Image Area Definition standard applies to LCDs just as it does
CRTs. Most LCD panel makers, however, specify the dimensions of their products
with the same diagonal that served manufacturers so well for color televisions.
Common sizes range from 10.4 inches to 13.3 inches, with even larger sizes under
development.
Because most LCD panels are used on notebook PCs, their size is ultimately
constrained by the dimensions of the computer itself. For notebook machines that
approximate the size of a stack of true notepads, the maximum screen size is
about 12.1 inches. Some manufacturers (notably NEC) have developed notebook PCs
with larger screens, but the computers themselves are necessarily larger in
length and width. Larger LCD panels are slated to replace CRTs as the basis for
desktop and, in a new application, wall hung displays. Some manufacturers are
experimenting with screens as large as 42 inches across for such applications.
Every manufacturer of flat panel has traditionally given its products its own
part number that is completely different from similar products offered by other
makers even if the two products perform identically and are meant to be
interchangeable. To help sort through this confusion, VESA developed a standard
nomenclature for flat panel display systems using the multi-part format shown in
Figure 17.11.
Figure 17.11 VESA flat panel nomenclature.
The six parts of the designation identify the important operational
differences between display panels. These include the kind of scanning and
synchronization, the number of data lines and bits per pixel used by the panel,
and the maximum onscreen resolution. As presently implemented, this nomenclature
applies only to nematic screens.
The first letter indicates whether the panel is active or passive. The next
three numbers, separated by colons, indicate the number of data bits that encode
each pixel in the standard red-green-blue order. Normally, all three will be the
same and take a value from one to six. A monochrome panel uses only the first
(red) position but maintains the other two numbers as zero for consistency in
the nomenclature. From these pixels values you can determine the number of
colors or grayscales that the panel can reproduce. The formula is as follows:
Number of colors = 2r+g+b
The next letter indicates whether the panel is single scan or dual scan. An
"S" indicates a single scan panel, a "D" indicates dual scan. The next letter
indicates the type of synchronization used by the screen, "F" for FPFRAME/FPLINE
synchronization, "D" for DRDY synchronization, and A for panels that support
either form of sync.
The next number indicates the number of data lines connecting the panel to
its control system, which translates into the number of bits the panel will
accept per clock cycle. Most panels fall in the range 9 through 18, inclusive.
The final figures indicate the addressability of the screen listed as the
number of horizontal pixels and vertical pixels. In that the addressability of
most LCD screens extends only to all the visible pixels, this figure also
represents the visible resolution of the screen. Note that this nomenclature
describes only the electrical characteristics of the panel and does not extend
to physical characteristics like size. Panels with identical designations will
plug into the same electronics even if they are different physical sizes.
Monitors can be grouped by the display standard they support, mostly based
upon the display adapter card they are designed to plug into. One basic guide
that helps you narrow down the compatibility of a display just by inspecting its
rear panel is the input connector used by the monitor. After all, if you cannot
plug a monitor into your computer, odds are it is not much good to you.
Three styles of connectors are shared by different PC video standards. By
name, these three connectors are the RCA-style pin jack, the 9-pin D-shell, and
the 15-pin "high-density" D-shell. In addition, some high resolution monitors
use three or more BNC connectors for their input signals. In addition, VESA has
created a new connector standard, the Enhanced Video Connector, that combines
video with a host of other signals so that a single connection can link just
about everything to your PC.
The video connection carries the image between your video board and monitor.
Several standards are used by computer monitors. These vary with the signals
used by the monitor and the applications it serves.
Video systems based on composite video signals commonly use pin jacks. These
signals allow you to connect multiple monitors together.
Computer displays most commonly use systems with D-shell connectors. Each
display standard has its own distinct arrangement of signals. All computer
display systems are designed to connect a single monitor to a given output.
Multimedia systems often combine the need for both as well as audio. A new
connector system called the Enhanced Video Connector promises to put all the
required multimedia signals in a single connector.
The bull's eye jack used on stereo and video equipment is used by most
manufacturers for the composite video connections in PC display systems,
although a wealth of monitors and television sets made by innumerable
manufacturers also uses this connector. This connector does give you many
choices for alternate displays—that is, if you don't mind marginal quality.
Composite monitors (those dealing with the composite video and NTSC color
only) rank among the most widely available and least expensive in both color and
monochrome. Even better quality television sets have such jacks available.
Figure 17.12 illustrates a typical pin jack.
Figure 17.12 A
jack for video pin connectors.
Although you can use any composite video display with a CGA or compatible
color card, the signal itself limits the possible image quality to okay for
monochrome, acceptable for 40-column color, and unintelligible for 80-column
color. Nevertheless, a composite video display—already a multipurpose
device—becomes even more versatile with a computer input.
A side benefit of pin plug/composite video displays is that most have both
input and output jacks. These paired jacks enable you to daisy chain multiple
monitors to a single video output. For example, you can attach six composite
video monitors to the output of your computer for presentations in classroom or
boardroom.
In many cases, the jacks just loop through the display (that is, they connect
together). The display merely bridges the input video signal and alters it in no
other manner. You can connect a nearly unlimited number of monitors to these
loop-through connections with no image degradation. Some monitors, however,
buffer their outputs with a built-in video amplifier. Depending on the quality
of the amplifier, daisy chaining several of these monitors can result in
noticeable image degradation.
One way to tell the difference is by plugging the output of the display into
the output of your computer. Most amplifiers don't work backwards, so if the
display has a buffering amplifier nothing appears onscreen. If you do get an
image comparable to the one you get when plugging into the input jack, the
signal just loops through the display.
The specifications of composite monitors sometimes include a number
describing the voltage level of the input signal. This voltage level can be
important when selecting a composite display because all such monitors are
essentially analog devices.
In analog monitors, the voltage level corresponds to the brightness the
electron beam displays onscreen. A nominal one-volt peak to peak input signal is
the standard in both the video and computer industries and should be expected
from any composite monitor. The VGA system requires a slightly different
level—0.7 volts.
For proper performance, a composite video signal line must be terminated by
an impedance of 75 ohms. This termination ensures that the signal is at the
proper level and that aberrations do not creep in because of an improperly
matched line. Most composite input monitors (particularly those with separate
inputs and outputs) feature a termination switch that connects a 75-ohm resistor
across the video line when turned on. Only one termination resistor should be
switched on in any daisy chain, and it should always be the last monitor in the
chain.
If you watch a monitor when you switch the termination resistor on, you'll
notice that the screen gets dimmer. That's because the resistor absorbs about
half the video signal. Because composite video signals are analog, they are
sensitive to voltage level. The termination cuts the voltage in half and,
consequently, dims the screen by the same amount. Note that the dim image is the
proper one. Although bright might seem better, it's not. It may overload the
circuits of the monitor or otherwise cause erratic operation.
Composite monitors with a single video input jack and no video output usually
have a termination resistor permanently installed. Although you might try to
connect two or more such monitors to a single CGA composite output (with a wye
cable or adapter), doing so is unwise. With each additional monitor, the image
gets dimmer (the signal must be split among the various monitors) and the CGA
adapter is required to send out increasing current. The latter could cause the
CGA to fail.
The first video connector used by PCs was the nine-pin D-shell connector. As
with all D-shell connectors, its shape assures that all signal pins will be
properly matched with their mates. Its nine pins provide enough signal positions
for both monochrome and color systems. Figure 17.13 illustrates a 9-pin D-shell
jack.
Figure 17.13 A
nine-pin D-shell jack.
All PC digital display standards and one specialized analog standard used
this connector design. These standards include: monochrome, standard RGB (CGA),
and enhanced RGB (EGA), and professional RGB (PGA). In addition, some early
multiscanning monitors used this connector for their input signals. All of these
standards arrayed their signals differently on the connector pins.
Although this connector has fallen into disuse, it remains troublesome or
troubling because of the huge potential for confusion it presents. You must
follow one important rule when you approach this connector—know what kind of
display adapter you are about to plug into. Making the wrong choice can be fatal
to your display, particularly if you try to plug an IBM Monochrome Display into
a CGA adapter. The mismatch of synchronizing frequencies leads to the internal
components of the display overheating and failing.
A mismatch is easy to spot—you simply can't make sense of the image on the
screen. You may see a Venetian-blind pattern of lines; the screen may flash; or
it may look like the vertical hold failed in a dramatic way. Should you observe
any of these patterns or hear a high-pitched squeal from your display and see
nothing onscreen, immediately turn off your display. Hunt for the problem while
the life of your monitor is not ticking away.
The video signal of the MDA system is digital. The only thing about it that
matters to a monitor is whether voltage is present or not. MDA monitors ignore
the voltage level of the video signal. This video signal will also drive analog
monitors so that you can see monochrome images on them. However the signal
strength is substantially higher than normal video signals (5-volt TTL level
instead of 1-volt video). Moreover, because the intensity signal appears on a
separate pin, highlighting will not appear in such a connection. Note, too, the
MDA system uses separate sync with distinct pins for its horizontal and vertical
synchronizing signals, and so requires a monitor that accommodates separate
sync. Table 17.10 lists the signal assignments of an MDA connector.
| Pin | Function |
| 1 | Ground |
| 2 | Ground |
| 3 | Not used |
| 4 | Not used |
| 5 | Not used |
| 6 | Intensity |
| 7 | Video |
| 8 | Horizontal sync |
| 9 | Vertical sync |
The CGA system uses three pins not used by the MDA system for its discrete
color signals. The intensity signal remains at the same location, and the pin
used by MDA for video is not used under CGA. Table 17.11 lists the signal
assignments of a CGA connection. Although this system would seem to prevent any
difficulties when mismatching a CGA monitor and MDA video board or vice versa,
such mismatches can result in equipment damage. The synchronizing signals, which
appear on the same pins in both connection systems, are sufficiently different
to cause damage if they are applied to the wrong monitor type for a sustained
period.
| Pin | Function |
| 1 | Ground |
| 2 | Ground |
| 3 | Red |
| 4 | Green |
| 5 | Blue |
| 6 | Intensity |
| 7 | Reserved |
| 8 | Horizontal sync |
| 9 | Vertical sync |
For compatibility with all IBM monitors, the EGA used the same connector as
previous video boards, a nine-pin, female D-shell connector. The definitions of
its signal pins were controlled by the setup DIP switches depending on the type
of monitor that was to be connected to the board. Both the monochrome and
CGA-compatible color schemes corresponded exactly with the MDA and CGA standards
to allow complete compatibility. For EGA displays, the CGA intensity pin was
used for the intensity signal of the green gun. Additional intensity signals
were added for the red and blue guns. Table 17.12 lists the signal assignments.
| Pin | Function |
| 1 | Ground |
| 2 | Secondary red |
| 3 | Primary red |
| 4 | Primary green |
| 5 | Primary blue |
| 6 | Secondary green |
| 7 | Secondary blue |
| 8 | Horizontal sync |
| 9 | Vertical sync |
Because EGA boards can supply signals complying with the EGA, CGA, or MDA
standards, you must know which standard an EGA board is set to use before
connecting a monitor. Otherwise it may cause damage just as it would for a
CGA-MDA mismatch.
The first display system to use analog signals was IBM's specialized
Professional Graphics Adapter. Designed for RISC-based workstations, the PGA
system introduced many concepts that would find their way into VGA. Despite the
similarity between its signals and those of VGA, the PGA system used a different
connector, one based on the same nine-pin D-shell shared by all the other IBM
display systems pre-dating VGA. Table 17.13 lists the signal assignment of this
connector.
| Pin | Function |
| 1 | Red |
| 2 | Green |
| 3 | Blue |
| 4 | Composite sync |
| 5 | Mode control |
| 6 | Red ground return |
| 7 | Green ground return |
| 8 | Blue ground return |
| 9 | Ground |
The most common connector on PC monitors is the 15-pin high-density
D-shell connector. Originally put in use by IBM for its first VGA
monitors, it has been adopted as an industry standard for all but the highest
performance computer displays.
Because the signals generated by the VGA are so different from those of
previous IBM display systems, IBM finally elected to use a different,
incompatible connector so the wrong monitor wouldn't be plugged in with
disastrous results. Although only nine connections are actually needed by the
VGA system (eleven if you give each of the three video signals its own ground
return as IBM specifies), the new connector is equipped with 15 pins. It's
roughly the same size and shape as a nine-pin D-shell connector but before IBM's
adoption of it, this so-called high-density 15-pin connector, as shown in Figure
17.14, was not generally available. Nearly all of today's VGA-based display
systems (including SuperVGA) use this connector.
Figure 17.14 A
15-pin high-density D-shell jack.
In addition to allowing for four video signals (three primary colors and
separate sync) and their ground returns, the VGA connector provides a number of
additional functions. In the original VGA design, it enabled the coding of both
monitor type and the line count of the video signal leaving the display adapter.
The modern adaptation of the connector to the VESA DDC standard redefines
several pins for carrying data signals. Table 17.14 lists the signal assignments
used by this connector for the basic VGA and SuperVGA systems.
| Pin | Function |
| 1 | Red video |
| 2 | Green video |
| 3 | Blue video |
| 4 | Reserved |
| 5 | Ground |
| 6 | Red return (ground) |
| 7 | Green return (ground) |
| 8 | Blue return (ground) |
| 9 | Composite sync |
| 10 | Sync return (ground) |
| 11 | VESA Display Data Channel |
| 12 | Reserved |
| 13 | Horizontal sync |
| 14 | Vertical sync |
| 15 | VESA Display Data Channel |
IBM's 8514 and 8515 displays as well as 8514/A and XGA display adapters also
use the same connector even though they at times use different signals. Again,
however, IBM has incorporated coding in the signals to ensure that problems do
not arise. The 8514/A and XGA adapters can sense the type of display connected
to them, and do not send out conflicting signals. The 8514 and 8515 monitors
operate happily with VGA signals, so problems do not occur if it is plugged into
an ordinary VGA output.
The advantage of the 15-pin connector is convenience. One cable does
everything. On the downside, the connector is not arranged for proper high speed
operation and its deficiencies can limit high frequency performance, which in
video terms equates to sharpness when operating at high resolutions and refresh
rates. Consequently, the highest resolution systems often forego the 15-pin
connector for separate BNC connectors for each video channel.
True high resolution systems use a separate coaxial cable for every signal
they receive. Typically, they use BNC connectors to attach these to the monitor.
They have one very good reason. Connectors differ in their frequency handling
capabilities, and capacitance in the standard 15-pin high-density D-shell
connector can limit bandwidth, particularly as signal frequencies climb into the
range above 30 MHz. BNC connectors are designed for frequencies into the
gigahertz range, so they impose few limits on ordinary video signals.
Monitors can use either three, four, or five BNC connectors for their inputs.
A three-connector system integrates both horizontal and vertical synchronizing
signals with the green signal. The resulting mix is called sync-on-green. Others
use three connectors for red, green, and blue signals and a fourth for
horizontal and vertical sync combined. This scheme is called composite sync.
Five connector systems use three color signals: one for horizontal sync, and one
for vertical sync. These are called separate sync systems.
Although the number of monitors (particularly those with composite inputs)
with audio and video capabilities had been declining, they have enjoyed a
resurgence over the last year. IBM, Apple, and many clone monitors are adding
audio (both input and output). This can be useful in at least two cases—to take
advantage of the new voice synthesis and voice digitization options now becoming
available for PC systems, and to amplify the three-voice audio output of the
PCjr. Most monitor audio amplifiers, even those with modest specifications
(limited audio frequency bandwidth and output powers less than a watt), can
handle either job adequately.
Only recently has music making become a passion among PC makers, and even the
most favored systems still relegate audio to plug-in accessories. Although you
can add accessories to transform the musical mission of your PC, you'll also
want to add better quality audio circuitry than you'll get with any PC. A patch
cord to connect the add on accessories to your stereo system will do just fine.
Among the other problems with the standard VGA connector that's so popular on
today's monitors, one stands in the way of getting truly high resolution images
on your monitor—limited bandwidth. The VGA connector has a maximum bandwidth of
about 150 MHz, so it already constrains the quality of some display systems.
Conventional high frequency video connectors (primarily BNC) require a separate
cable for each video signal and allow no provisions for auxiliary functions such
as monitor identification.
The VESA Enhanced Video Connector is designed to solve these video and
identification problems and incorporate sufficient additional signals to permit
linking complete multimedia systems with a single plug. The final EVC standard
allows for four wide bandwidth video signals along with 30 other data
connections in a connector not must larger than today's VGA.
Unlike other connector standards, the EVC was not designed to accommodate any
new kinds of signals. Instead it is a carrier for existing interconnection
standards. It allows grouping together nearly all of the next generation of high
speed computer connections in a single cable. The point is that you can put your
PC on the floor, run an EVC connection to your monitor, and connect all your
desktop accessories—keyboard, mouse, printer—to your monitor. The snarl of
cables leading to the distant PC disappears thanks to the magic of the EVC.
In addition to RGB video with composite sync, the EVC standard includes
provisions for composite and S-video signals as well as international video
standards (PAL and SECAM) in systems that support DDC for monitor identification
and negotiation. Connections are also provided for analog audio signals (both
inputs and outputs). To connect additional peripherals, EVC also accommodates
both Universal Serial Bus and IEEE 1394 ("FireWire") high speed serial interface
signals. Other connections provide DC power for charging notebook computers.
The centerpiece of the EVC design is the Molex MicroCross connection
system which uses four pins for video connections separated by a cross-shaped
shield. The design links coaxial cables and allows for bandwidths of 500 MHz.
The additional data signals are carried through 30 additional contacts arranged
in a 3 by 10 matrix. Figure 17.15 shows the contact arrangement on an EVC
connector.
Figure 17.15
The VESA Enhanced Video Connector.
Although the EVC design is not a true coaxial connector, it provides a good
impedance match (within 5 percent of a nominal 75 ohms) and shielding that is 98
percent effective. The signal bandwidth of the connection is approximately 2
GHz.
All EVC connectors do not have to include all the signals specified by the
standard. System designers are free to choose whatever signals they would like
to include. That said, VESA recommends that manufacturers adopt one of three
levels of support or signal sets for EVC for their products. These include
Basic, Multimedia, and Full.
The Basic signal set is the minimum level of support required for devices
using EVC. It includes only the video signal lines and DDC. At the Basic level,
EVC operates as a standard video connector much like today's VGA connector but
with greatly improved bandwidth. The DDC connection allows the monitor and its
host to negotiate the use of higher resolution signals. VESA recommends that the
Basic signal set be included in any subset of the EVC signals that a system
designer chooses to support.
The Multimedia signal set adds audio support to the Basic signal set,
allowing a single cable to carry video and audio to a suitable monitor. VESA
foresees that the Multimedia signal set will usually be supplemented with USB
signaling.
The Full configuration includes all of the signals provided under the EVC
standard.
EVC connectors used for reduced signal sets such as Basic or Multimedia need not include physical pins or contacts for the unused connections. For example, a Basic EVC video connector may have only 2 of 30 subsidiary pins, those for the DCC link.